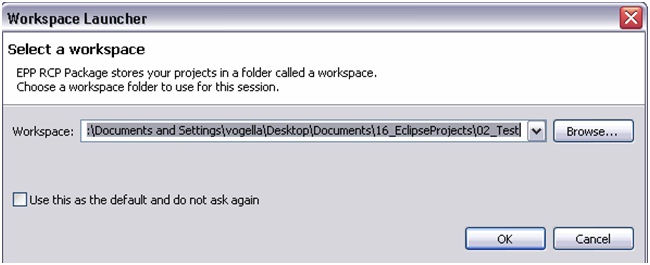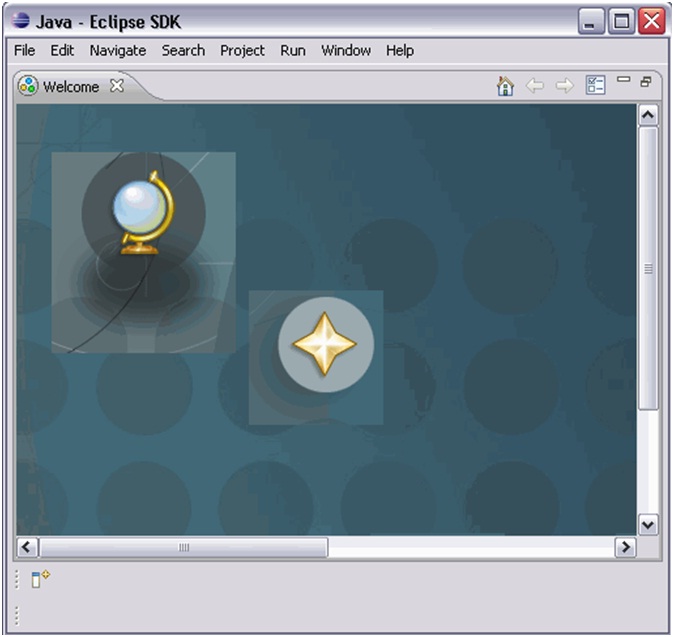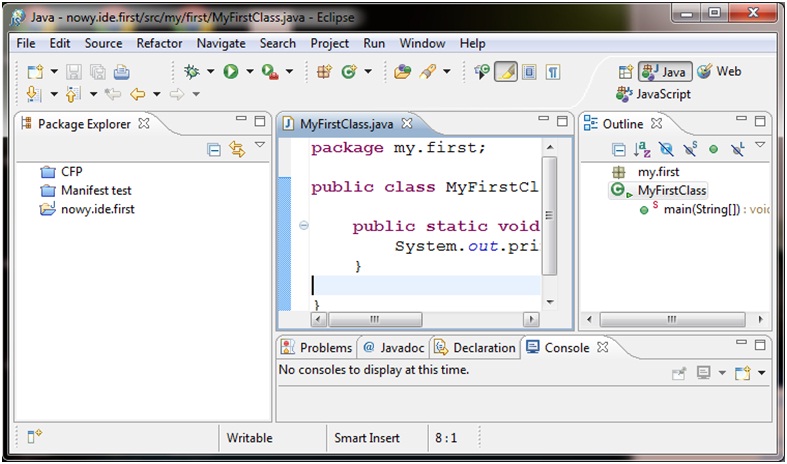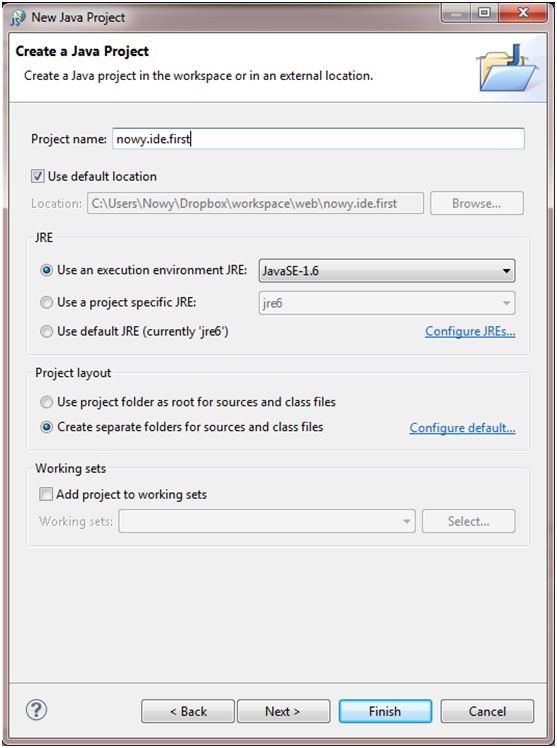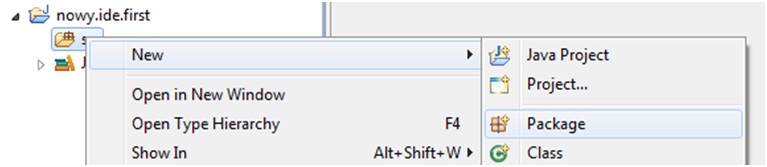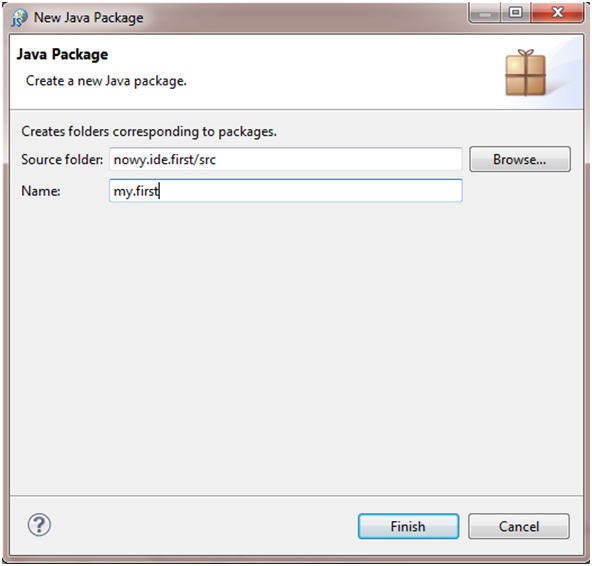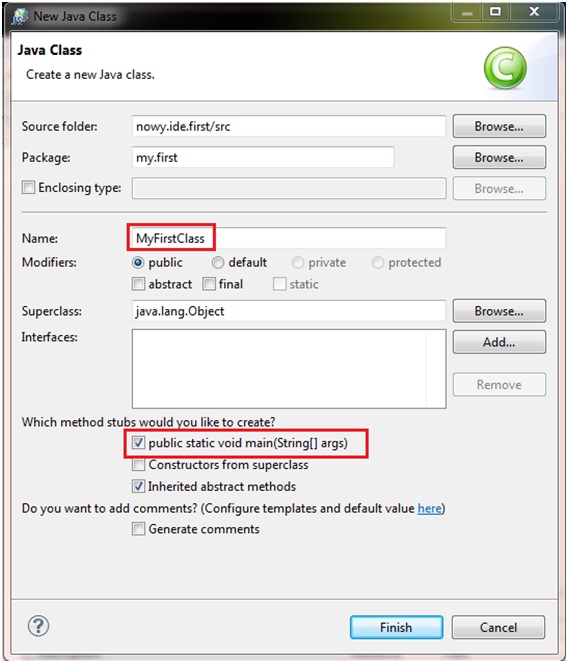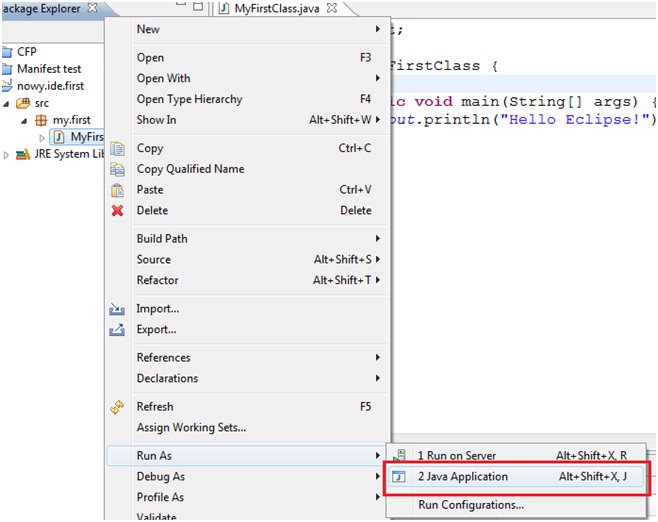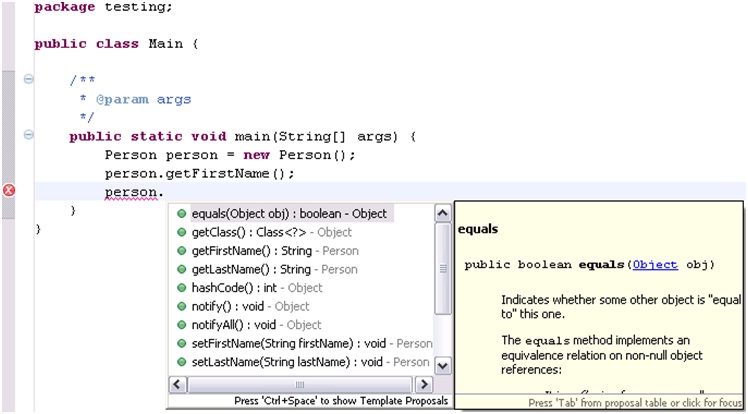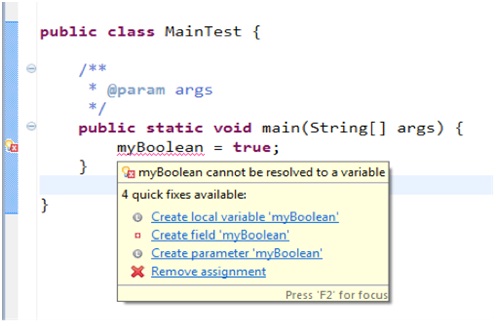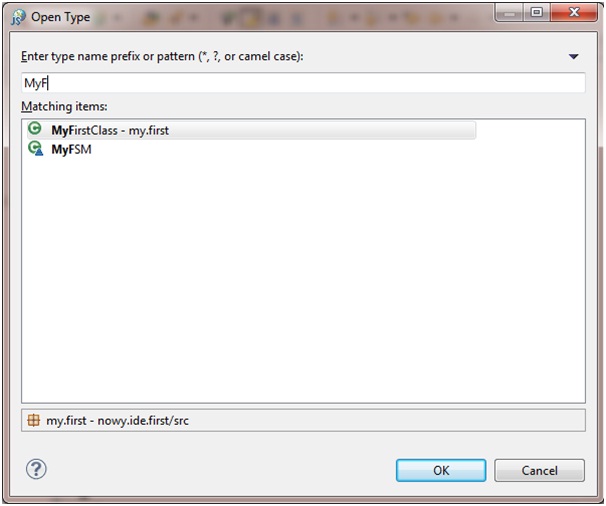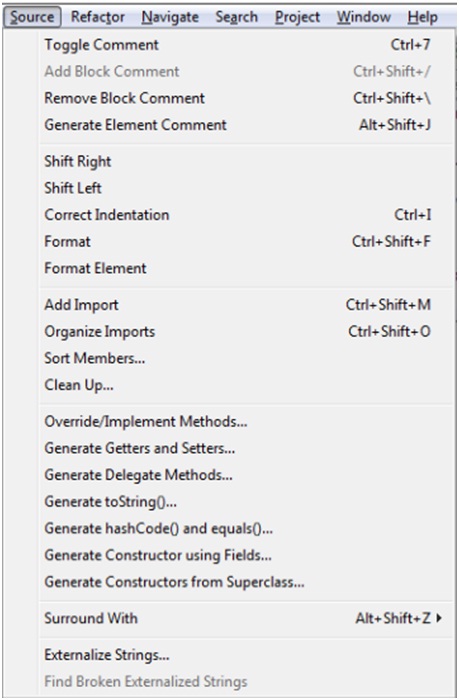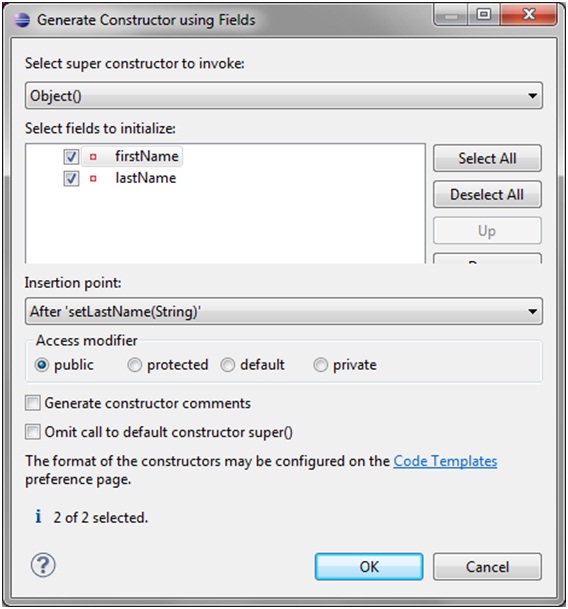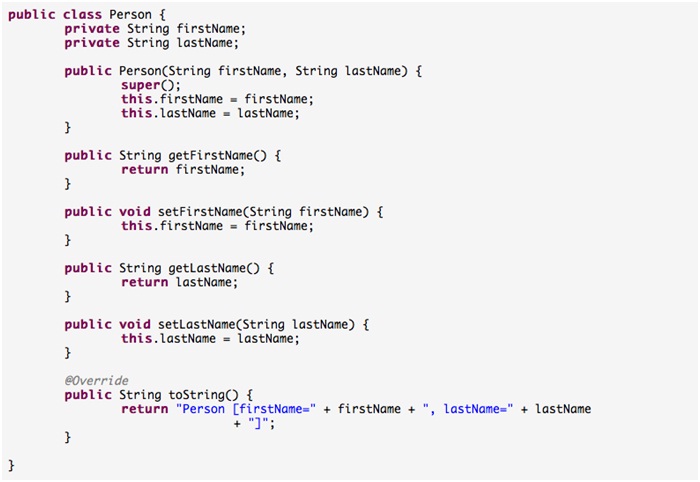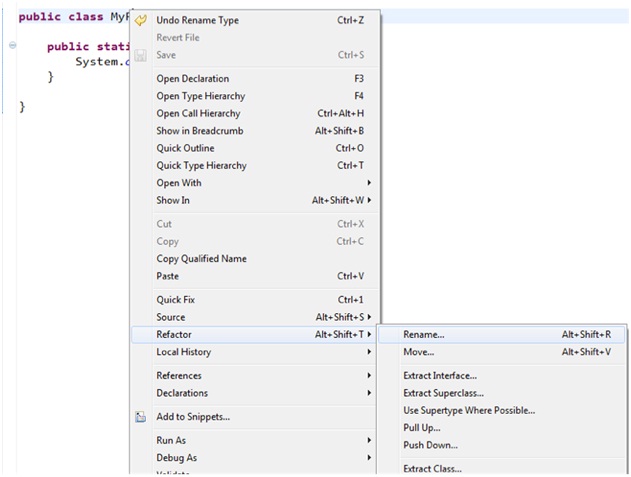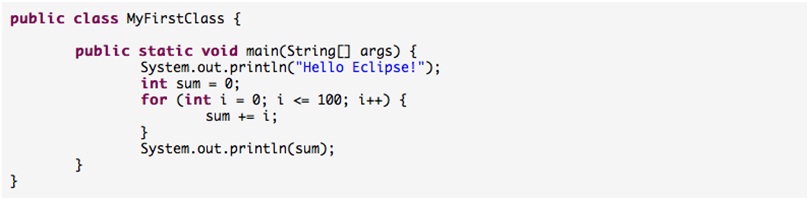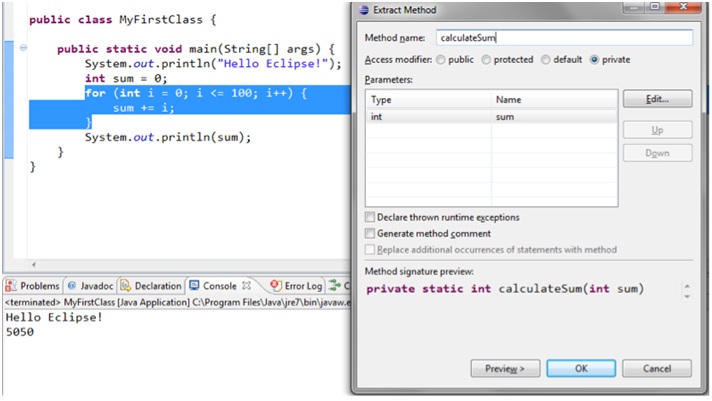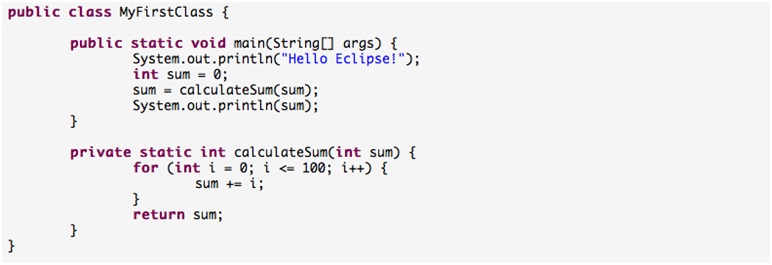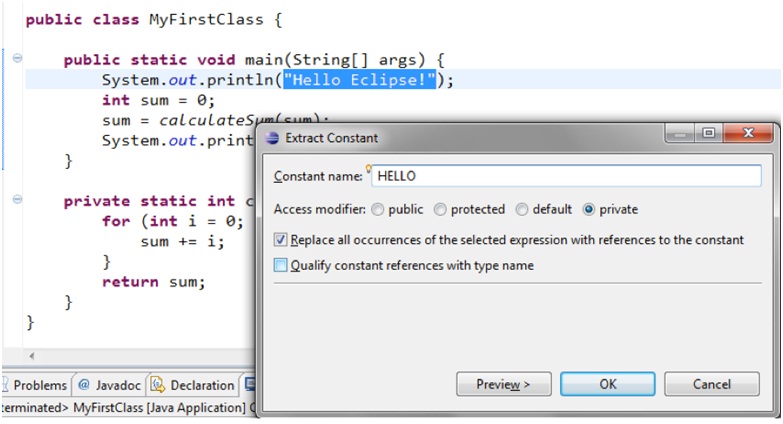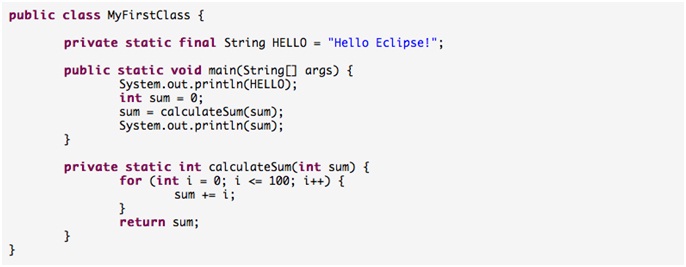Eclipse簡介與教學作者:張仁峰 / 臺灣大學工程科學及海洋工程研究所研究生
在開發軟體過程中,選擇好的開發工具變成一個很重要的過程。選對一個開發工具可以節省很多開發時間,並給予我們不少方便與功能。現在市面上已經有許多各式各樣的開發工具,在這篇文章會簡單的介紹Eclipse開發工具,並且跟大家分享一些很強大的功能。
1. Eclipse是什麼?
Eclipse是由Open Source Community所創建的開發軟體,並被廣泛地使用在許多不同的領域。
例如:可作為Java應用程式與Android App的開發環境。大多數人都知道Eclipse是Java的Integrated Development Environment(IDE)。至今,它已佔據超過全世界Java開發環境市場的50%。 Eclipse計畫是由Eclipse基金會所管理。Eclipse基金會是一個非營利性的組織,大多由以科技公司為背景的成員所組成。
Eclipse可由額外的附加功能擴充,目前已有幾個open source的計劃案與公司,將額外的附加元件擴充至Eclipse中,例如:Android開發。Eclipse也可被用在一般性用途的應用程式開發上。 2. 入門
2.1。Java Eclipse需要安裝Java Runtime。建議使用Java 7(又稱為Java 1.7)或Java 6。Java提供兩種版本,Java Runtime Environment(JRE)和Java Development Kit(JDK)。 JRE只包含用來啟動Java程式的必要功能,
而JDK則包含額外的開發工具。 Eclipse包含它自己的開發工具,如Java編譯器。因此,本教程使用JRE就足夠了。 當在Eclipse以外的環境下編譯Java原始碼時,則需要使用到JDK。這些需使用到JDK的方案不包括在本文章的教學中。 您的電腦上可能已安裝了Java,可透過打開Command Prompt(如果您使用的是Windows,可透過以下方式來啟動:WIN + R,輸入"cmd" 按下Enter鍵) ,並輸入以下指令,來做測試。

您的Command Prompt上所顯示的訊息為:找不到此程式,則必須安裝Java。
2.2。 安裝Eclipse
您可以從http://www.eclipse.org/downloads上下載 "Eclipse IDE for Java Developers" 來安裝Eclipse,並把它解壓縮到電腦目錄中。 您所下載下來的檔案格式為"zip"文件。大多數的作業系統皆可以在目錄底下,將檔案解壓縮。例如透過Windows7的文件點擊鼠標右鍵並選擇"Extract all"。 為了避免Eclipse產生問題,請盡量使用不含中文以及空白的字串作為檔案的路徑。在解壓縮所下載的檔案後,Eclipse可不需經過其他的安裝程序即可直接使用。
2.3。 啟動Eclipse
在您解壓縮檔案的目錄底下,以滑鼠雙擊eclipse.exe(Microsoft Windows)或eclipse(於Linux / Mac)來啟動Eclipse。系統會詢問將以哪一個目錄作為workspace。Workspace是儲存Java 程式碼的地方(關於workspace更多的介紹,將會在下一個章節作呈現)。選擇一個空目錄,然後按Ok。
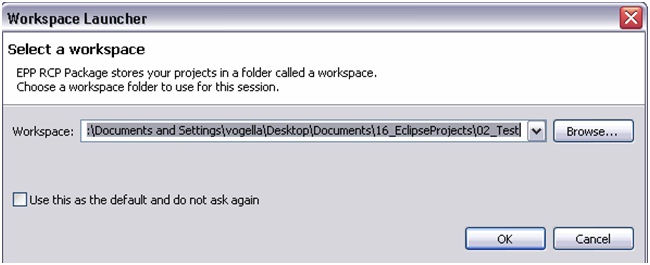
Eclipse將啟動並顯示"Welcome"頁面。按"Welcome"旁邊的"x"關閉此頁面。
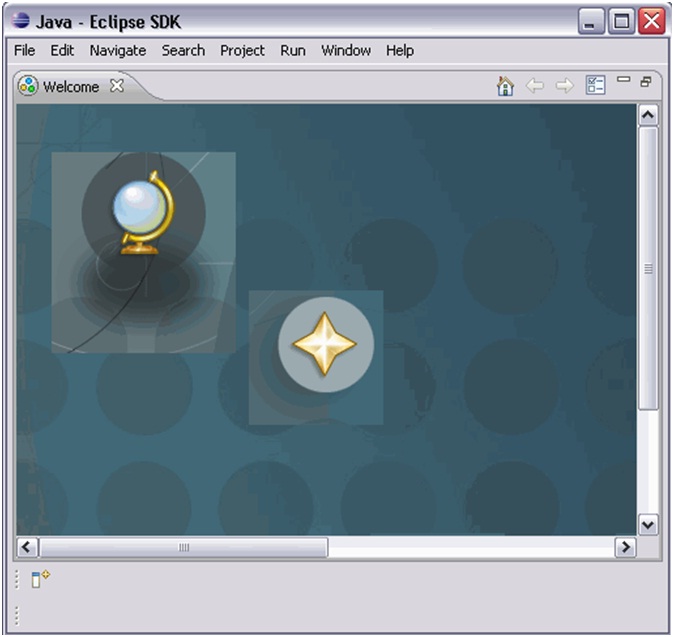 3. Eclipse的介面概述 Eclipse提供了Perspectives,Views和Editors。Views和Editors屬於Perspectives的類別,所有Project都會被存在workspace的目錄底下。 3.1。Workspace
Workspace是放您所寫的程式碼。您可以在Eclipse啟動時或透過menu選擇workspace
(File → Switch Workspace → Others),作為原始檔,圖片及其他文件將存放的實體位置(文件路徑)並保存在您的工作區。您可以透過開啟命令提示字元視窗,來啟動Eclipse,並輸入以-data path_to_workspace為格式的參數來設定workspace的路徑。
完整範例如下:

請注意,您必須把路徑名稱以雙引號標記。
3.2。Parts
Parts是允許使用者瀏覽和修改資料的使用者介面元件。Parts通常可分為Views和Editors。
View通常是用來處理數據,可能是具有分層概念的結構。如果數據是透過View改變,其他與此數據相關的資料,也會一起被改變。JavaPackage Explorer是View的範例之一,它允許瀏覽每個Eclipse專案底下的文件。如果您選擇在Package Explorer中更改數據,例如:重新命名一份文件,檔案系統中的文件名稱也會直接被改變。 通常Editors用來修改一個數據或程式碼。修改完畢後,使用者必須在編輯器中的文字或程式碼中,選取"Save"指令避免資料遺失。 一般來說Editors會被放置在特定的區域,被稱為"editor area" (編輯區)。在Eclipse 4之前,Editors都無法被任意移動。直到Eclipse 4之後,才允許將Editors放置在perspective的任何一個位置。
3.3。Perspective
Perspective是視覺上用來放置Parts的容器。可以在perspective裡面,透過開啟,關閉或重新排列Parts來改變layout或內容。自從Eclipse 4.x,Perspectives在Eclipse的應用程式中,已變成可選擇性的元素。
3.4。Eclipse IDE的Perspectives
Eclipse IDE中,已包含有幾個預設的Perspectives。在Java的開發過程中,通常習慣使用Java Perspective,但Eclipse其實有更多預設的Perspectives,例如:Debug,Git Repositories,CVS Repositories。Eclipse允許切換到另外一個Perspective,透過 "Menu → Window → Open Perspective → Other"。 在使用的過程中,使用者常會遇到的一個問題為:使用者誤配置了自己的Perspective,例如,不小心將View關閉。可以透過"Menu → Window → Reset Perspective" 將Perspective重設回原始狀態。
3.5。Java Perspective與Package Explorer
若想使用為Java程式開發所提供的預設Perspective,可以透過"Window → Open Perspective → Java"。 在畫面的左側,所顯示的為"Package Explorer" view,讓您可以在此view中瀏覽您的Java專案,並在所想要編輯的檔案上以滑鼠雙擊,即可啟動編輯。 若想打開Java原始檔,打開src下方的樹狀結構,選擇相對應的.java檔,並雙擊它。即可將此文件在Editor中打開。 下方的圖片顯示Eclipse IDE標準的Java perspective。左邊為"Package Explorer"。中間則為Editor,可以用來顯示Java的原始碼。如果多個Editors皆是開啟的,他們將會被堆放在同一個地方,可以單擊下一個Editor在它們之間做切換。所有的Editors都會共享Eclipse IDE的相同區塊,此區塊被稱為 "Editor area (編輯區) "。 在編輯區的右邊以及下方,可以發現更多的Views,這些Views被認為是對開發者有用的Perspectives。例如,"Console" 顯示出程式碼中system.out所對應的輸出。 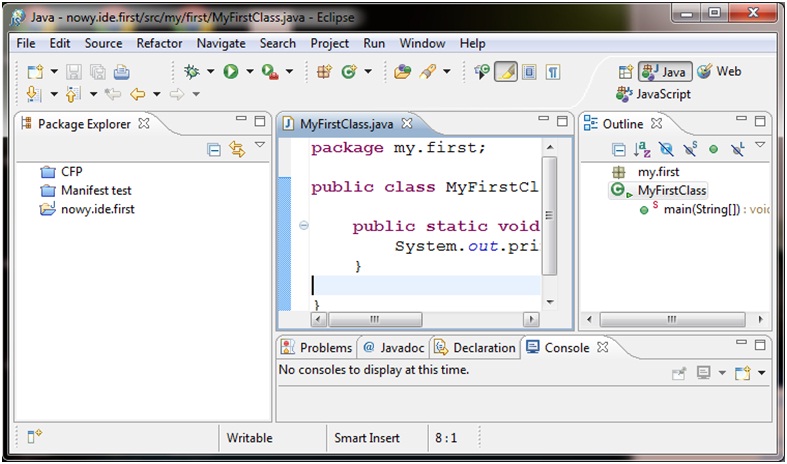 4. 建立屬於您的第一個Java程式 下面的介紹將教您如何使用Eclipse創造一個簡單的Java程式。在程式設計的世界中,我們不免俗的總是要先創立一個小程式,可以在console中顯示"Hello World"。我們也將延續這個傳統,建立一個在console中顯示"Hello World"的基礎程式。 4.1。新建專案
在選單中選擇 "File → New→Java project"。輸入nowy.ide.first作為project的名稱。
選擇標誌 "Create separate folders for sources and class files"。
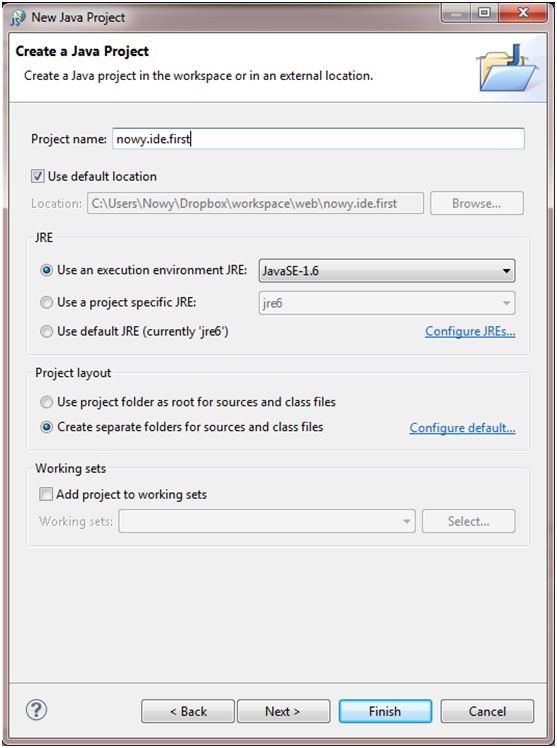
按下Finish以新建專案。一個新建的專案會被以一個資料夾的形式被建立與顯示。
4.2。新建package
新增一個package,並養成使用好記且有意義的名稱來命名package的好習慣。 因此,新建一個package並命名為my.first。 選擇文件夾src,右擊它並選擇 "New → Package"。
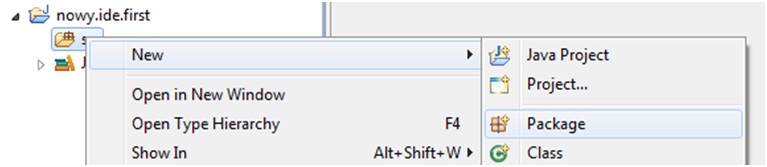
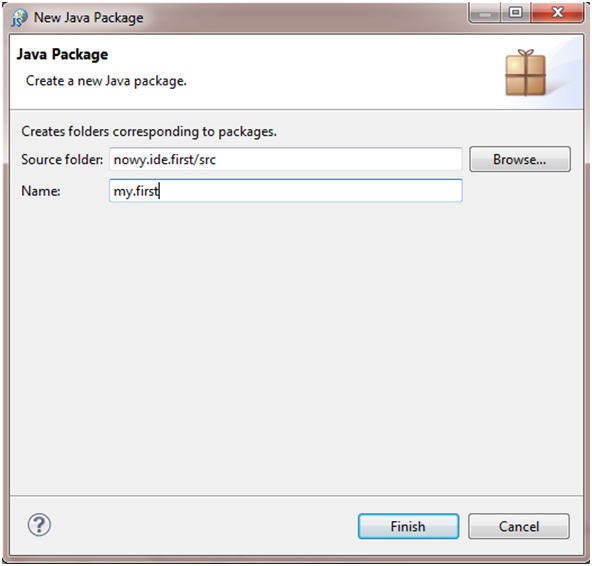
4.3。新建Java的class 現在,我們將新建一個Java的class。在package上按下右鍵,並選擇 "New → Class "。  輸入MyFirstClass作為class的名稱,並選擇標誌 "public static void main(String[] args)"。
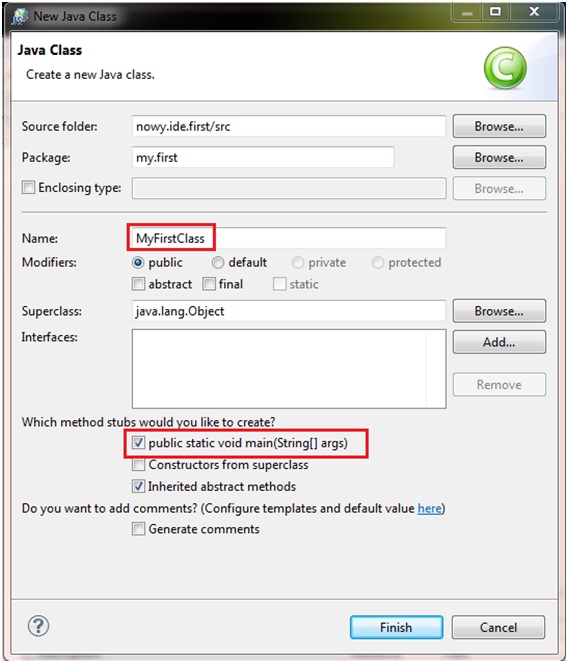
這個步驟將會產生一個新的文件。打開一個Editor來編輯該文件的原始碼,並寫入下面的程式碼。

4.4。在Eclipse上執行專案 接下來,執行程式碼。在Java class上按下右鍵,並選擇 "Run As →Java Application "。 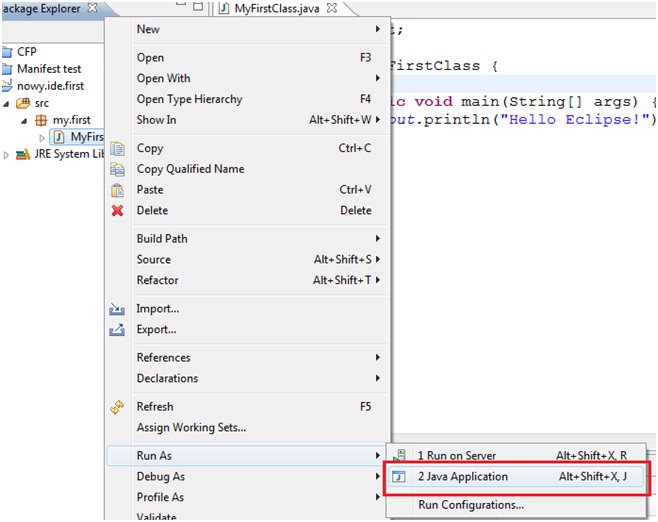 完成!應該可以看到在console中的輸出了。
5. 內容輔助和快速修復 5.1。內容輔助/建議 內容輔助器 (content assistant) 讓您在編輯區中輸入程式碼時,提供幫助與建議的methods。
只要在object後方加上".",即可出現可提供參考的methods或參數。 例如:鍵入一個名為person的object,並在後方輸入".",即可看到Eclipse所建議的methods。 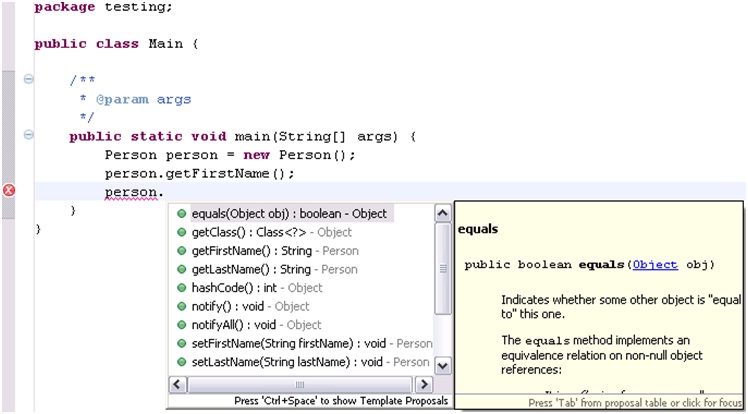
5.2。快速修復 每當Eclipse偵測到問題,它就會將有問題的地方標上紅色底線。選擇被標註底線的文字,然後按Ctrl + 1即可看到關於如何解決這個問題的建議。 例如:myBoolean = true; 若myBoolean還未被定義,Eclipse會自動把他特別用紅色底線註記為錯誤。選取被標註底線的變數,按下CTRL +1,Eclipse會建議新增一個欄位或local的變數。 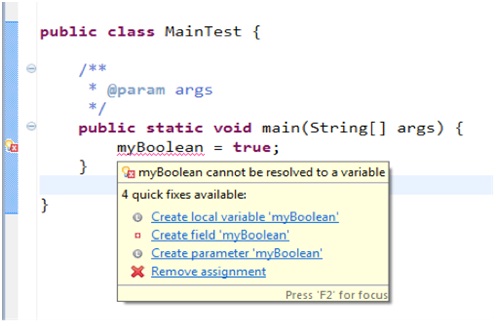 "快速修復" 是非常有用的功能。他允許創立新的local的變數和欄位,以及新的method和新的class。它可以把某段程式碼用try-catch的語法包圍起來。
6. 搜尋Class您可以透過 "Package Explorer" 的View,搜尋其他class。 此外,可以透過將滑鼠游標放置在編輯器中的class,按F3鍵,來打開任何class。另外,按Ctrl + Shift + T 這個指令將叫起一個新的對話框,可以輸入class的名稱,並打開它。
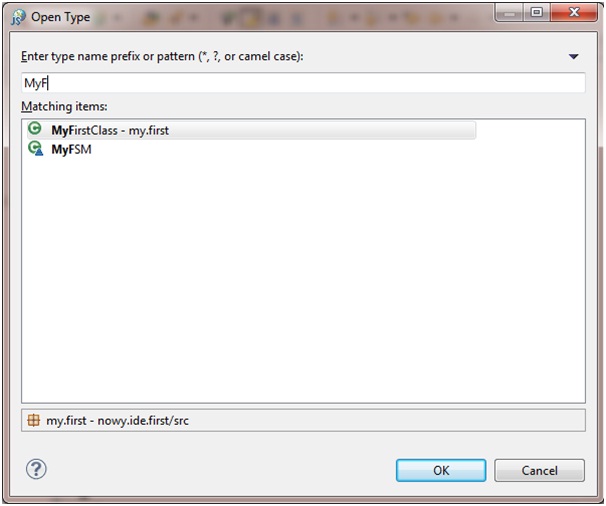
7. 產生程式碼Eclipse有幾種可能的方法來產生程式碼。這個功能將讓您能在開發過程中,省下大量的時間。例如,Eclipse可以從superclasses覆蓋method,或自動產生toString(),hashcode()和equals() 的method。它也可以為您的Java class的屬性產生出getter和setter的method??。可以在Source的選單中找到這些選項。
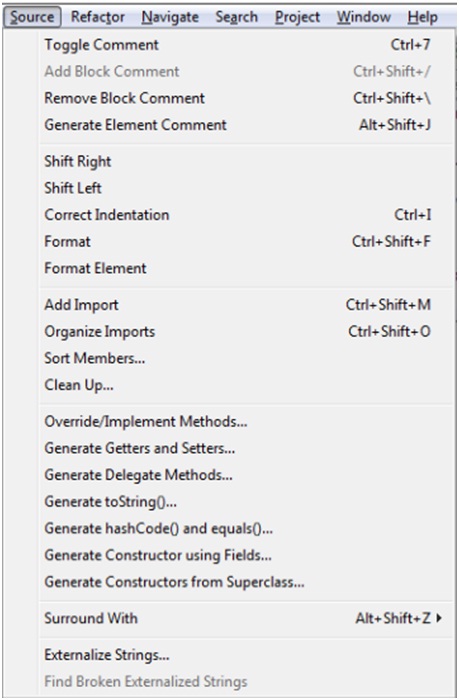
為了測試這個功能,在nowy.ide.first專案中新建以下的class。

選擇 "Source → Generate Constructor using Fields ",將兩個欄位均勾選起來,並按下 "OK"。
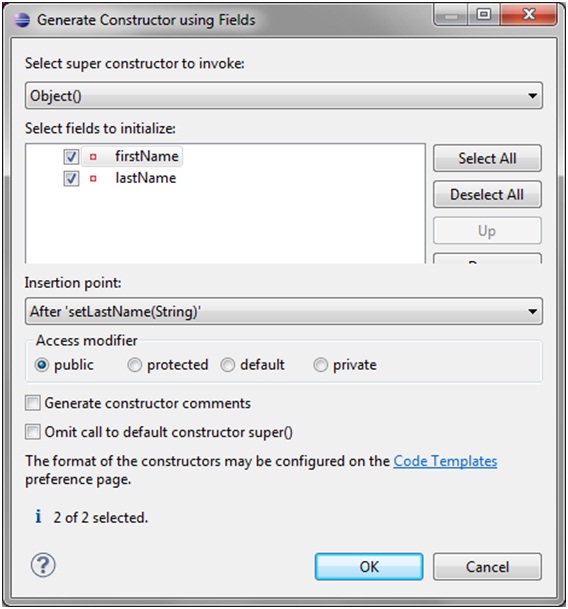
選擇 "Source → Generate Getter and Setter ",再將兩個欄位均選取起來,然後按"Ok" 按鈕。
選擇 "Source → Generate toString()",再次標誌著這兩個領域,並按下 ”Ok”。 將新建以下的class:
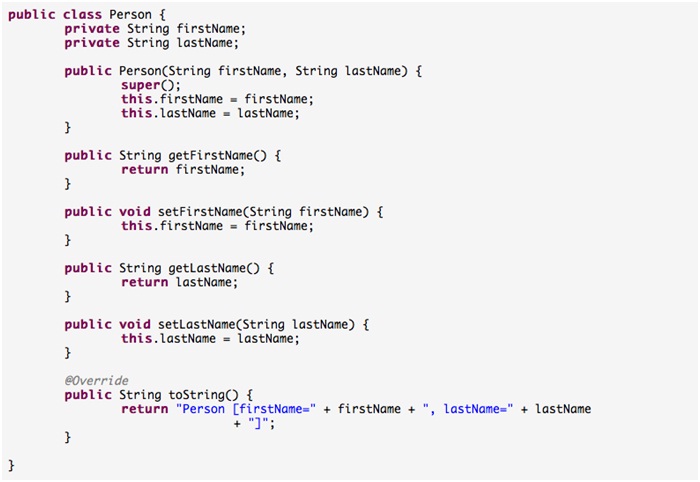
8. RefactorRefactor是指在不改變他的行為的情況下,重建程式碼的過程。例如:重新命名一個Java的class或method即為refactor的動作。
Eclipse支援一些簡易的refactor功能,像是重新命名或移動。例如,可以選擇您的class,按下右鍵並選擇 "Refactor → Rename",來重新命名您的class或method。Eclipse會確保在您的workspace中呼叫的class和method也都會一起被重新命名。下方截圖顯示對一個class做"Rename"。
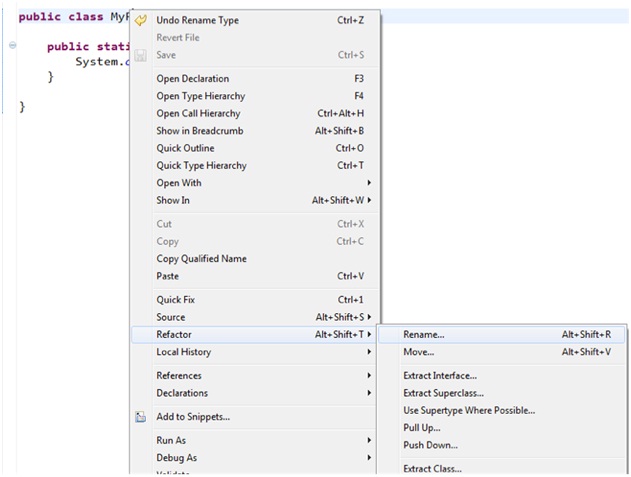
在接下來的範例中,把"MyFirstClass.java"改成如下的程式碼。
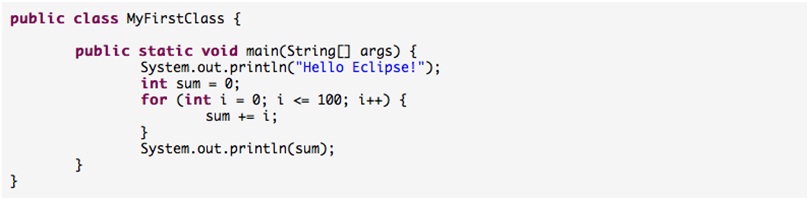
另一個更強大的refactor的功能,是選取某段程式碼,並針對您所選的程式碼,產生出相對應的method。例如:將程式碼中的 “for”迴圈的選起來,按下右鍵並選擇 "refactor → Extract Method "。使用 "calculateSum" 作為新method的名稱。
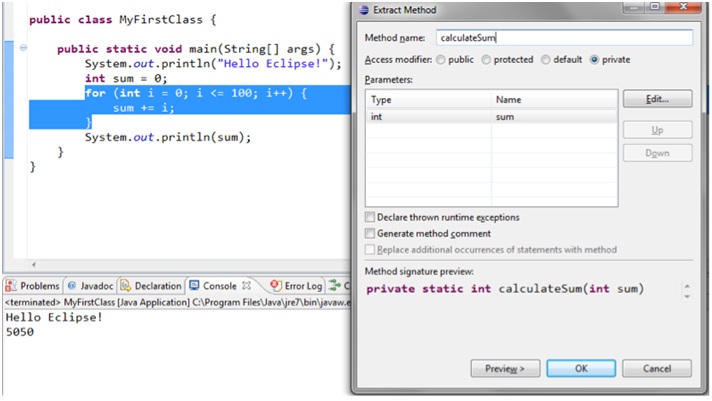
產生的class應看起來如下圖所示。
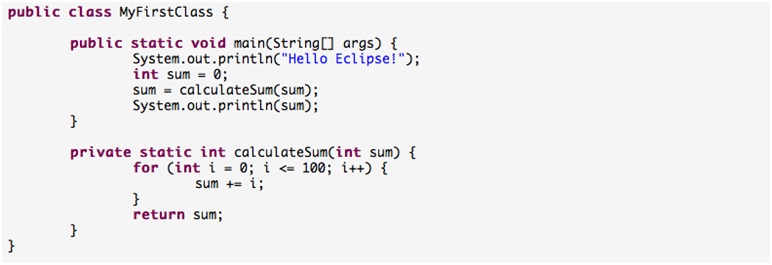
還可以擷取字串,並為他們產生常數。例如:將程式碼中的 "Hello,Eclipse!" 標記起來,按下右鍵並選擇 "Refactor → Extract Constant"。將新的常數命名為 "HELLO"。
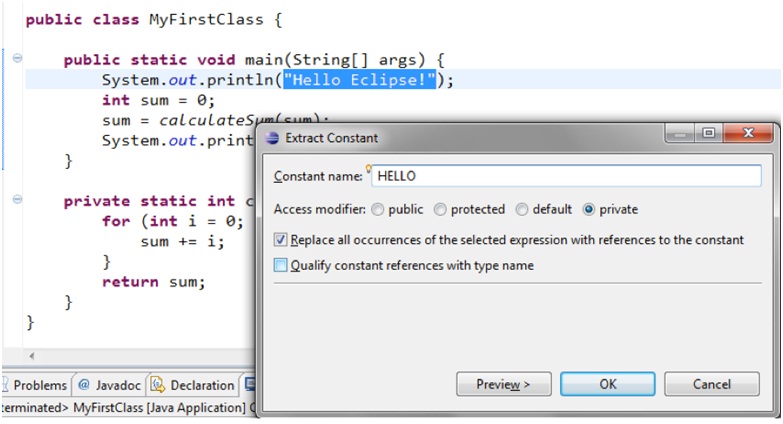
產生的類應該看起來像下面。
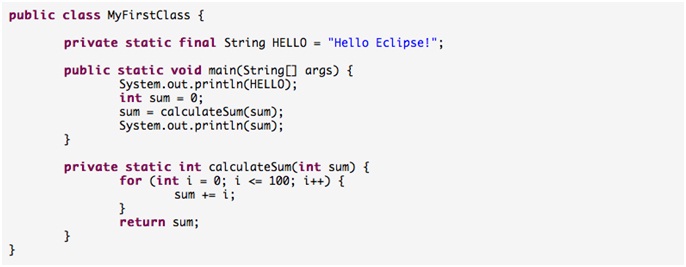
9. 結論由於現在的軟體功能越來越強大,軟體開發已變成相當龐大的工程。此時,好的開發工具可以大幅提高軟體開發的速度,其中,Eclipse是最受程式開發者廣泛使用的輔助工具。雖然在此篇文章中,還有許多關於Eclipse的功能尚未介紹,但希望這篇文章可幫助剛開始學習使用Eclipse的各位。 Reference:http://www.eclipse.org/org/community_survey/Eclipse_Survey_2010_Report.pdf |