首頁 >專題報導
如何透過ODBC連線使用power BI呈現資料
微軟推出了美觀好用的互動式資料視覺效果BI 工具,但查遍網路坊間資料,似乎尋不著自己的需求,即直接與管理的資料庫連結,呈現當下資料圖表較直覺使用說明。因此將自己透過ODBC連動資料庫的經過整理如下(分為兩大部分,ODBC與power BI安裝設定),希望能對讀者提供些許幫助。
Power BI無法使用電腦目前的ODBC?
若電腦作業系統為Win7以上的使用者,直接透過控制台開啟的ODBC,我們會發現無法使用,因為是64位元的ODBC,必須找出32位元的ODBC才能設定使用。
1. 找到32位元的ODBC
到C:\Windows\SysWOW64的目錄底下,有一名為odbcad32.exe的執行檔,即為32位元的ODBC,點兩下後便能開始進行設定。

圖一 odbcad32.exe執行檔
2. 點開後可以開始進行一般的ODBC設定,這邊使用Access的資料庫為例子說明。
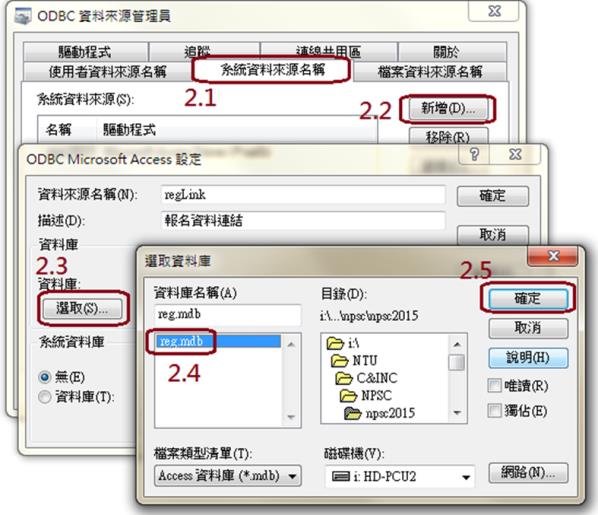
圖二 ODBC設定-選取資料庫
2-1. 點選系統資料來源名稱。
按下新增,這邊使用Microsoft Access Driver (*.mdb),讀者可依需求自行選擇其他資料來源(ex:SQL、EXCEL…)。
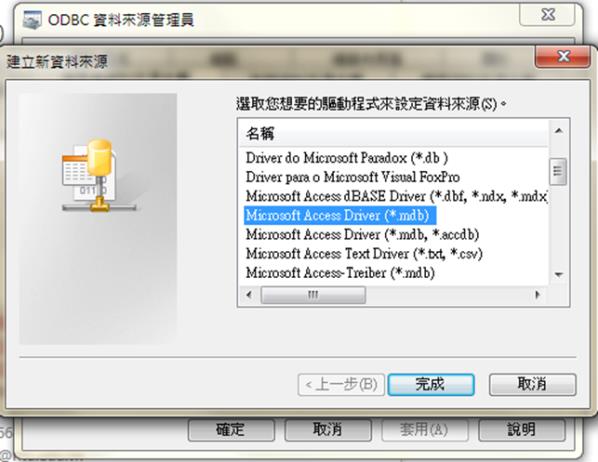
圖三 ODBC設定-選擇資料來源
2-2. 選取欲使用的資料庫。
2-3. 按路徑找到資料庫並選擇。
2-4. 選擇確定。
3 設定帳號密碼:選擇好資料庫之後,若Access資料有設定密碼,可依照下圖進行設定。
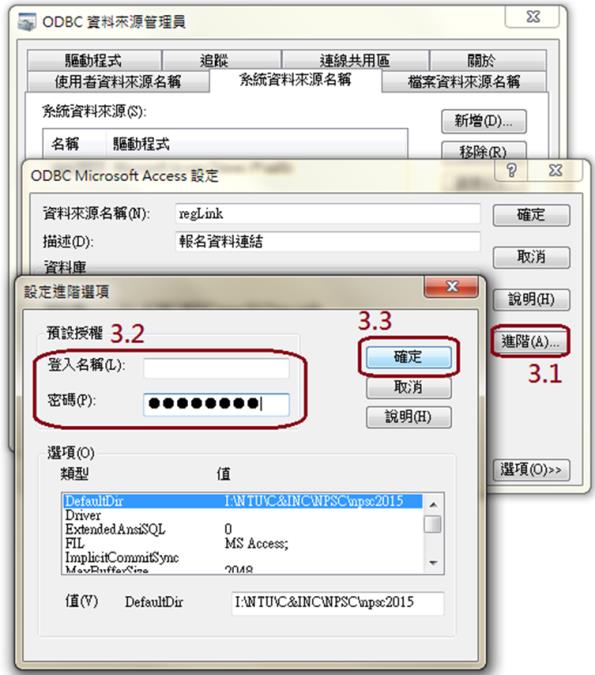
圖四 ODBC設定-密碼
3-1. 點選進階。
3-2. 設定登入名稱及密碼(若無登入名稱可空白)。
3-3. 按下確定
到這邊ODBC的設定就都完成了,接下來可以進行Power BI的安裝。
安裝Power BI
因為覺得Power BI官方首頁速度不盡理想,後來選擇從微軟的下載中心(https://www.microsoft.com/en-us/download/details.aspx?id=45331)取得檔案進行安裝:
1. 選擇語系與安裝檔,這邊選擇32位元的檔案安裝。
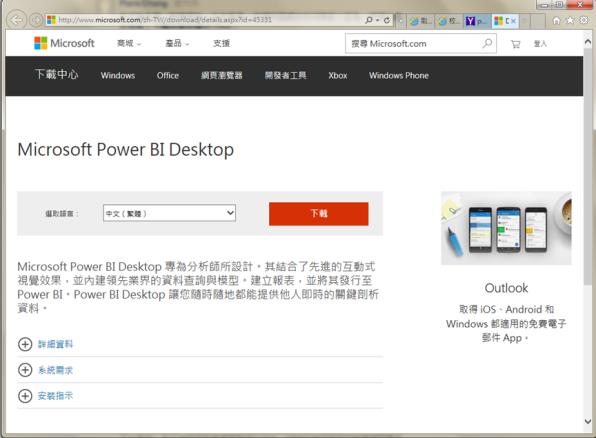
圖五 安裝Power BI-選擇語系
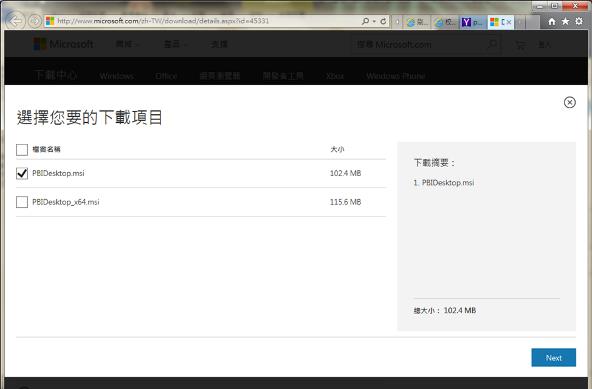
圖六 安裝Power BI-選擇安裝檔
儲存檔案後進行安裝
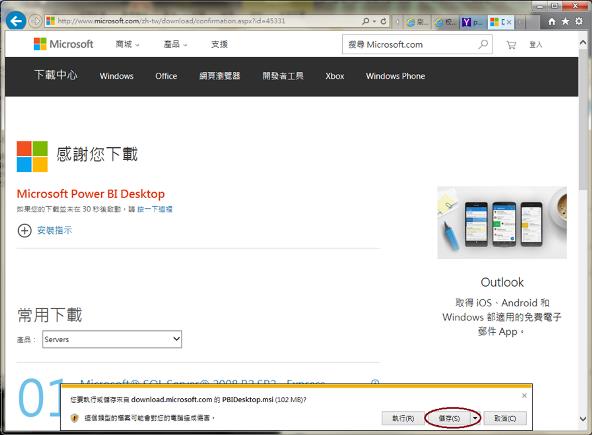
圖七 安裝Power BI-儲存檔案
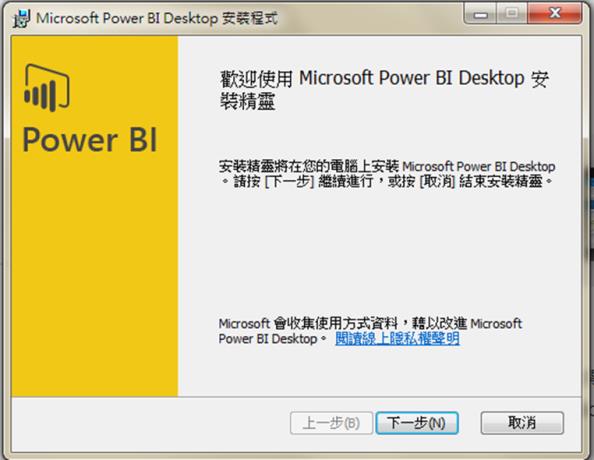
圖八 安裝Power BI-開始安裝
同意授權、指定安裝位置,勾選我接受授權合約中的條款後按下一步。
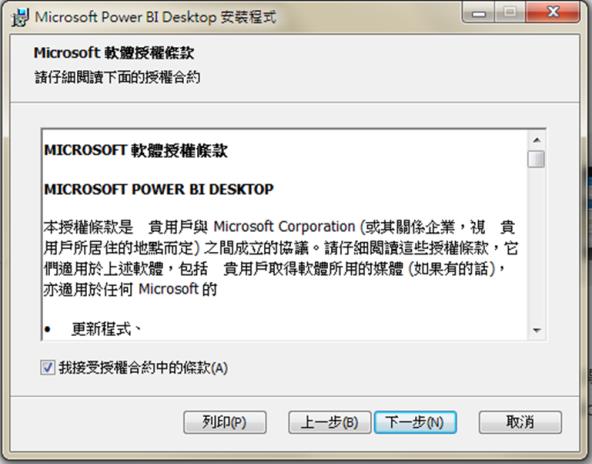
圖九 安裝Power BI-同意授權
按下變更後可修改安裝路徑。
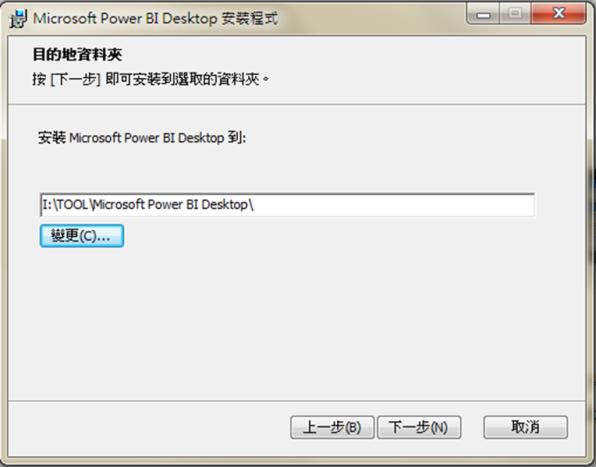
圖十 圖 10:安裝Power BI-安裝路徑
接著按下安裝。
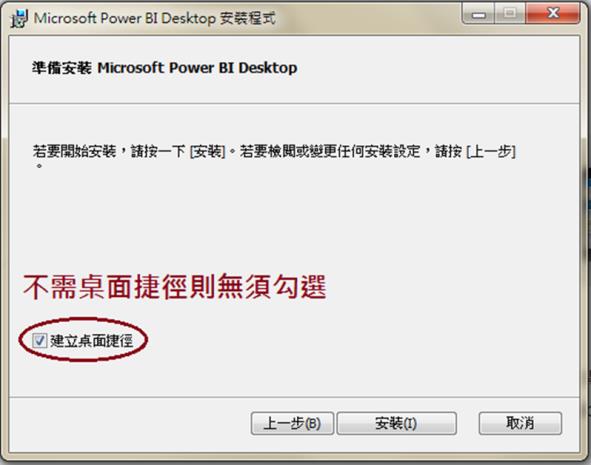
圖十一 安裝Power BI-確定進行安裝
安裝完成並啟動
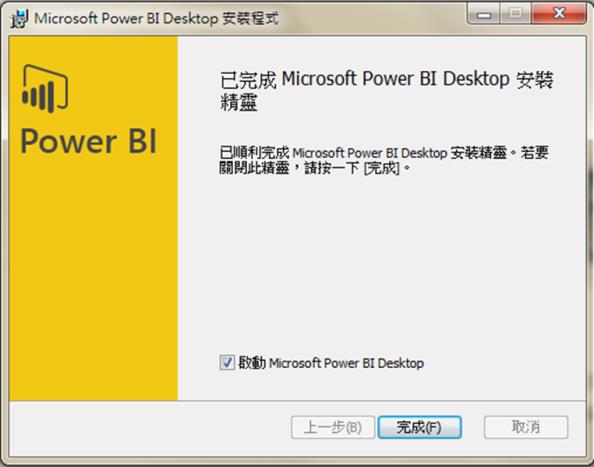
圖十二 安裝Power BI-完成並啟動
更新Power BI
安裝好後我們要來進行更新,如果不更新,Power BI會在畫面上礙手礙腳一直不停要你更新。
直接到Power BI Desktop的官方網站:https://powerbi.microsoft.com/zh-tw/desktop/,點選「進階下載」(不要直接點下載),點完以後要等久一點才會出現語系選擇。
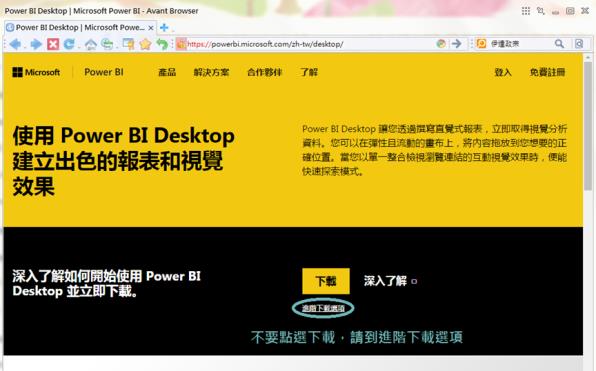
圖十三 更新Power BI
1. 選擇要安裝的語系
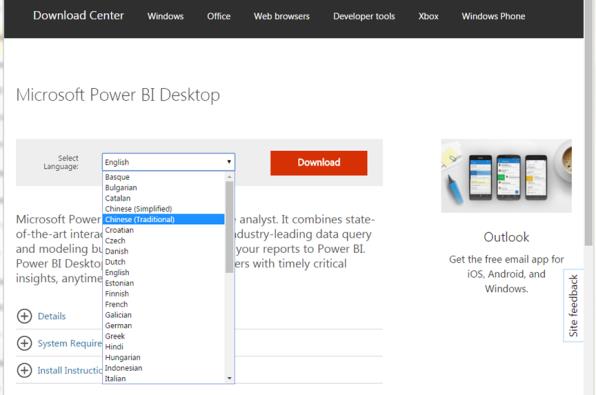
圖十四 更新Power BI-選擇語系
2. 勾選版本(先前安裝的是32位元,所以更新檔案也選32位元)
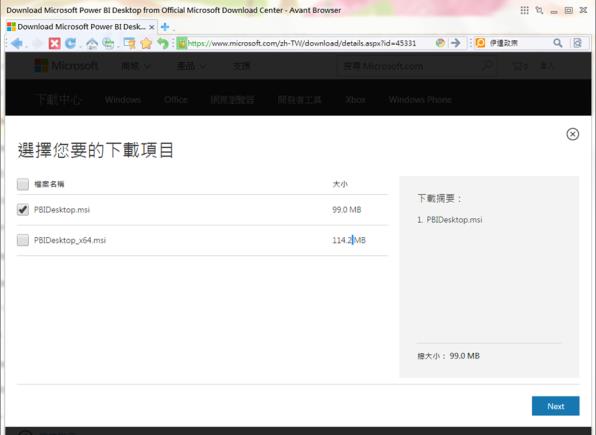
圖十五 更新Power BI-選擇版本
接著只要下載後安裝就大功告成了。
開始使用Power BI-資料連結設定
開啟Power BI,最重要的就是讀取資料,剛剛已經做好的ODBC設定現在立刻派上用場。
1. 新增資料:按下「取得資料」→→選擇「更多」→擇輸入ODBC取得選資料選項。
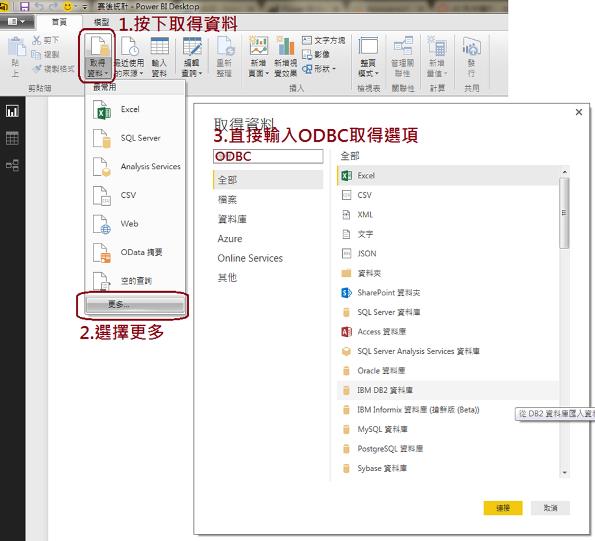
圖十六 開始使用Power BI-新增資料
對ODBC點兩下→ 按下「連接」
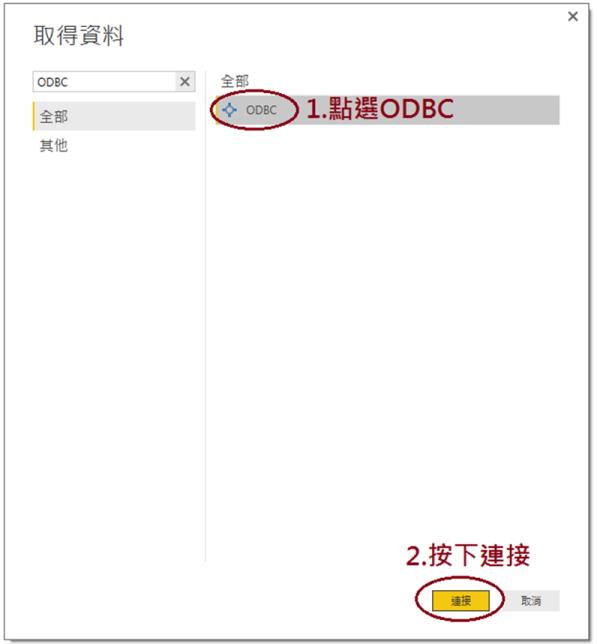
圖十七 開始使用Power BI-連接ODBC
2. 選擇要使用的ODBC設定,按下確定,再輸入密碼。
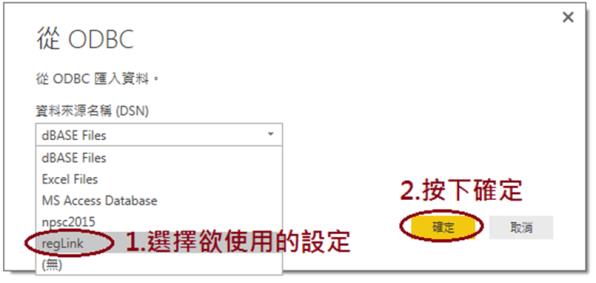
圖十八 開始使用Power BI-選擇ODBC連線
資料來源有設定密碼才需要輸入密碼。
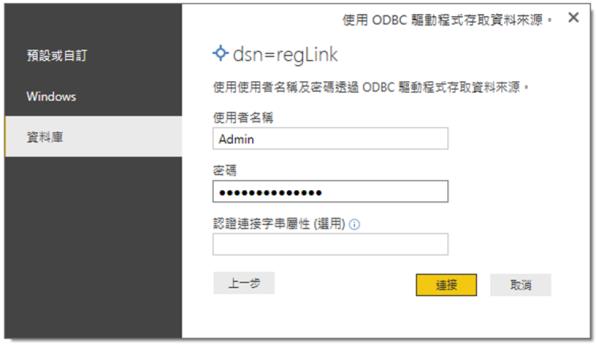
圖十九 開始使用Power BI-輸入ODBC連線密碼
3. 選擇資料表:接著只要選擇需要的資料表,載入後資料就會出現。

圖二十 開始使用Power BI-載入資料
載入後資料就會出現在右邊的工作區。
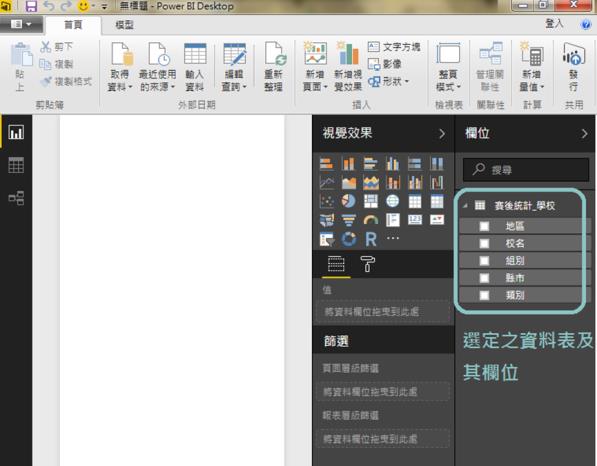
圖二十一 開始使用Power BI-資料出現
開始使用Power BI-繪製圖表
基本上Power BI的繪圖方式與EXCEL大同小異,只是提供了更多種選擇也更加美化,這個例子是針對學校的縣市分布做圓餅圖顯示比例。
先選擇要使用的統計圖種類(此例選擇圓餅圖),在圖例項目底下選擇或拖曳欄位)「地區」,值底下選擇(或拖曳欄位)「校名」的計數左邊工作區即會顯示繪製結果。

圖二十二 使用PowerBI繪製圖表
結語
Power BI Desktop最繁瑣的應該就是資料來源的設定部分,只要處理好了,相信大家在繪圖製表都能很快上手,建議可以將需要繪製的資料整理成檢視表,之後需要交報告(作業)的時候,點開檔案重新整理後就都有最新的圖表使用,非常方便!!