首頁 >技術論壇
Recompressor圖片雲端壓縮優化
現今網頁以行動裝置手機版為優先考量,放置在網頁上的圖片優化壓縮也就極為重要,圖片檔案的大小除了會影響到手機網路下載的時間外,還會影響到網站在Google搜尋引擎上的排名。本文介紹免費雲端壓縮圖片的網站服務Recompressor,該網站服務使用方式極為簡單,壓縮的處理時間也很快,下列介紹詳細使用方式。
現代相機與手機的專業拍照功能越來越強大,也因為能夠記錄的細節更多,所拍出來的圖片檔案體積也就越來越肥大;大部分的專業攝影師會再使用Photoshop或Lightroom等軟體加工後製修圖後在輸出圖片,而這類後製軟體的輸出,大都以品質優先為預設考量,即使有經過該類軟體內建的壓縮程序壓縮輸出圖片,檔案大小還是比起其他第三方壓縮軟體來的肥大,甚至有時候壓縮的太超過,會嚴重影響到照片的細節與品質。
然而現今網頁以行動裝置手機版為優先考量,放置在網頁上的圖片優化壓縮也就極為重要,圖片檔案的大小除了會影響到手機網路下載的時間外,還會影響到網站在Google搜尋引擎上的排名。然而許多提供壓縮圖片的軟體或網站服務,功能可能比較陽春,無法選擇壓縮比率,或是壓縮出來的品質成像與檔案大小都不盡理想;近期找到一個提供免費雲端壓縮圖片的網站服務,該網站服務使用方式極為簡單,壓縮的處理時間也很快,下列介紹詳細使用方式。
Recompressor雲端壓縮服務網站
前往壓縮服務網站:https://recompressor.com/,如圖1。
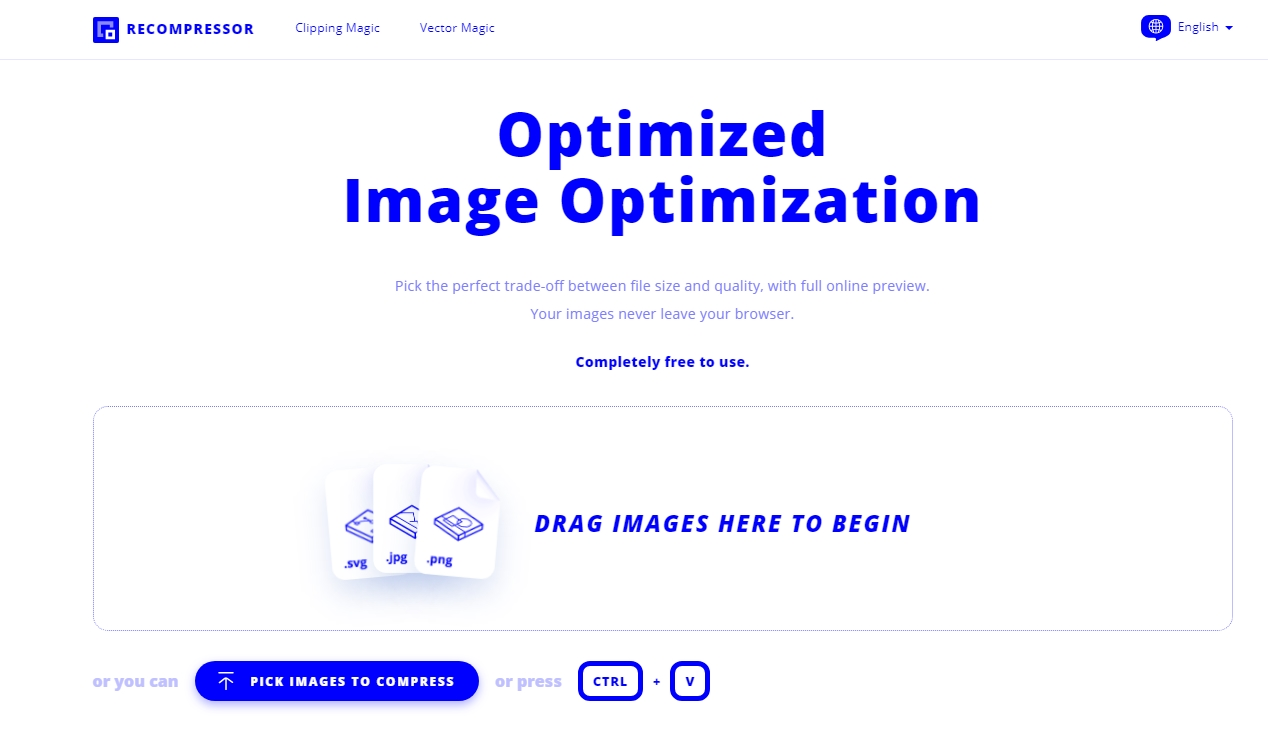
圖1
進入網頁後,網站頂部選單最右側可切換多國語言,目前只有簡體中文,網站尚未提供繁體中文,如圖2。
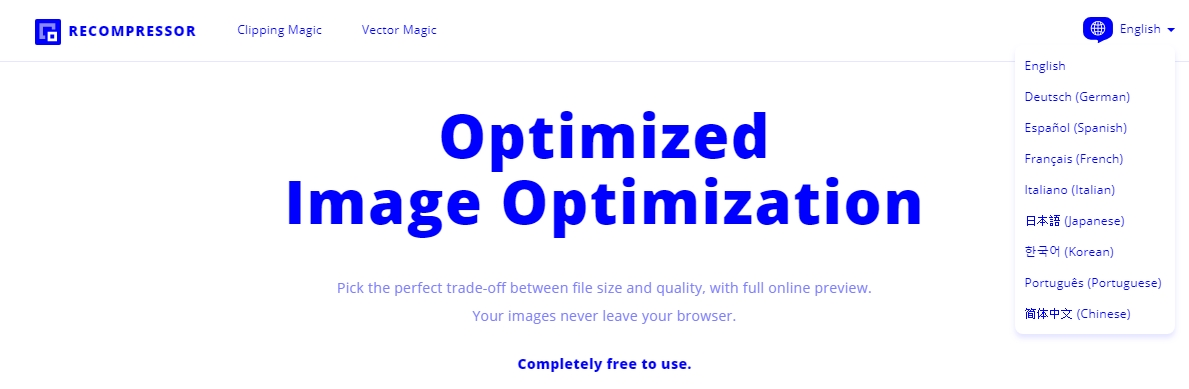
圖2
透過多國語言選單切換成簡體中文後(如圖3),如您所用的瀏覽器為Google Chorme瀏覽器,則可在空白畫面處按右鍵,選單選擇『翻譯成中文(繁體)』,畫面很輕鬆地就變成眾所熟悉的繁體中文操作介面(如圖4)。該雲端壓縮服務可在圖片檔案大小和品質之間取得完美的平衡,並且可在線上完整預覽,所有功能使用上則是完全免費。
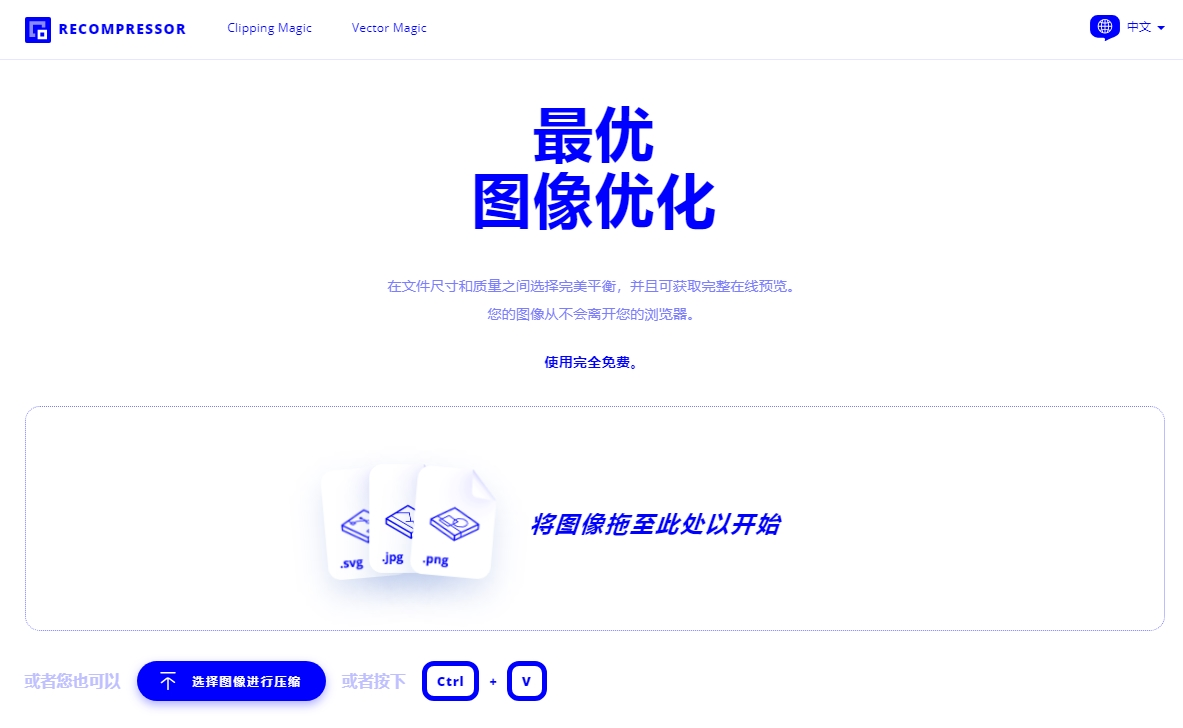
圖3
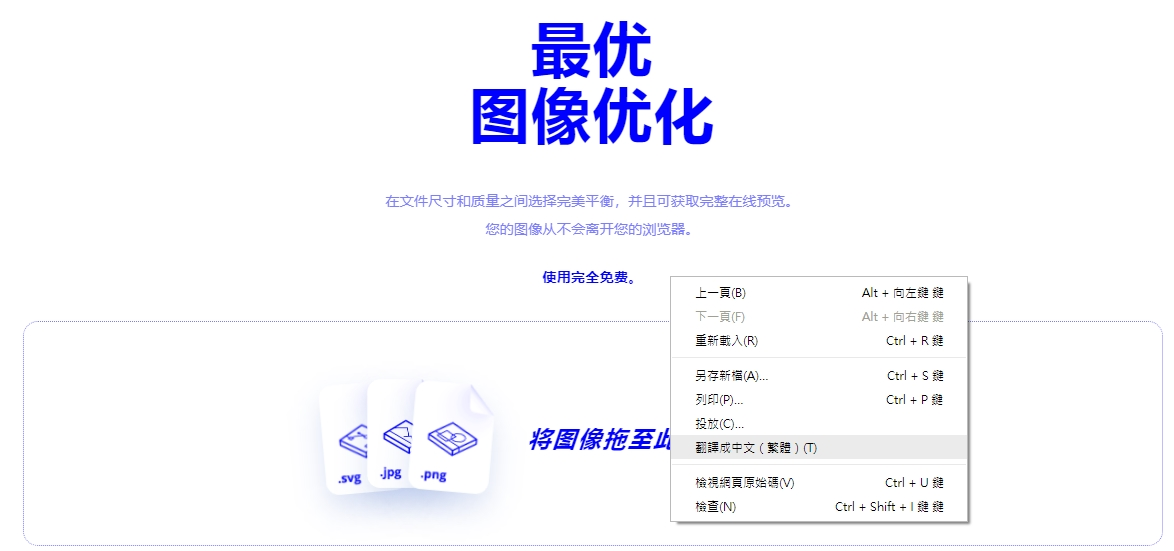
圖4
大略的操作流程為官網所寫的以下3個流程步驟(圖5:選取、圖6:處理、圖7:下載)。
(1) 選取:您只需選取一幅或多幅圖像,交給Recompressor 處理。
(2) 處理:我們會嘗試多種重新壓縮,以生成文件尺寸和質量的對比圖,並提供一個建議。
(3) 下載:查看完整的結果預覽,任意下載您喜歡的結果,全部免費。
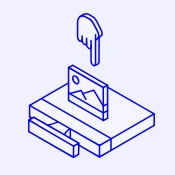
圖5
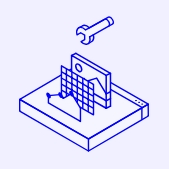
圖6
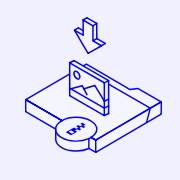
圖7
首先將檔案上傳到該網站的雲端空間,有提供3種下列操作方式。
(1) 將檔案從本機資料夾中的圖片,點選滑鼠左鍵不放,採拖曳方式拖到圖8的方框處上傳圖片。
(2) 或者也可以透過滑鼠左鍵點選圖9按鈕或圖8方框處,選擇本機資料夾中要上傳的圖片進行上傳。
(3) 第3種方式照網站上圖10的方式操作,透過鍵盤Ctrl+C與Ctrl+V熱鍵上傳圖片,但實際測試過沒反應,建議透過前2種方式較為簡易。

圖8

圖9

圖10
上傳圖片後,雲端壓縮圖片服務便會開始分析圖片內的像素內容,並將壓縮率與畫質即時製作成曲線圖與數據分析表(如圖11),供使用者在畫質與大小之間作取捨。
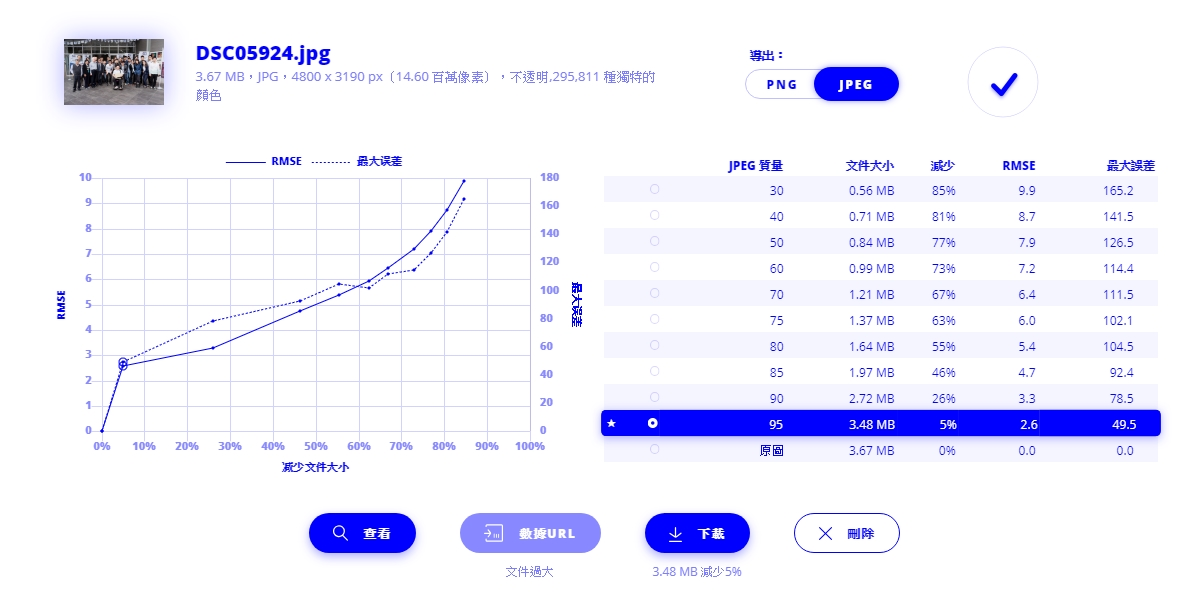
圖11
點選查看按鈕(如圖12),即可進入查看圖片壓縮前後的細部對比差異,再透過(如圖13)可再細選照片比例縮放,或以實際1:1的比例放大細看壓縮捨去的細節(如圖14)。

圖12

圖13
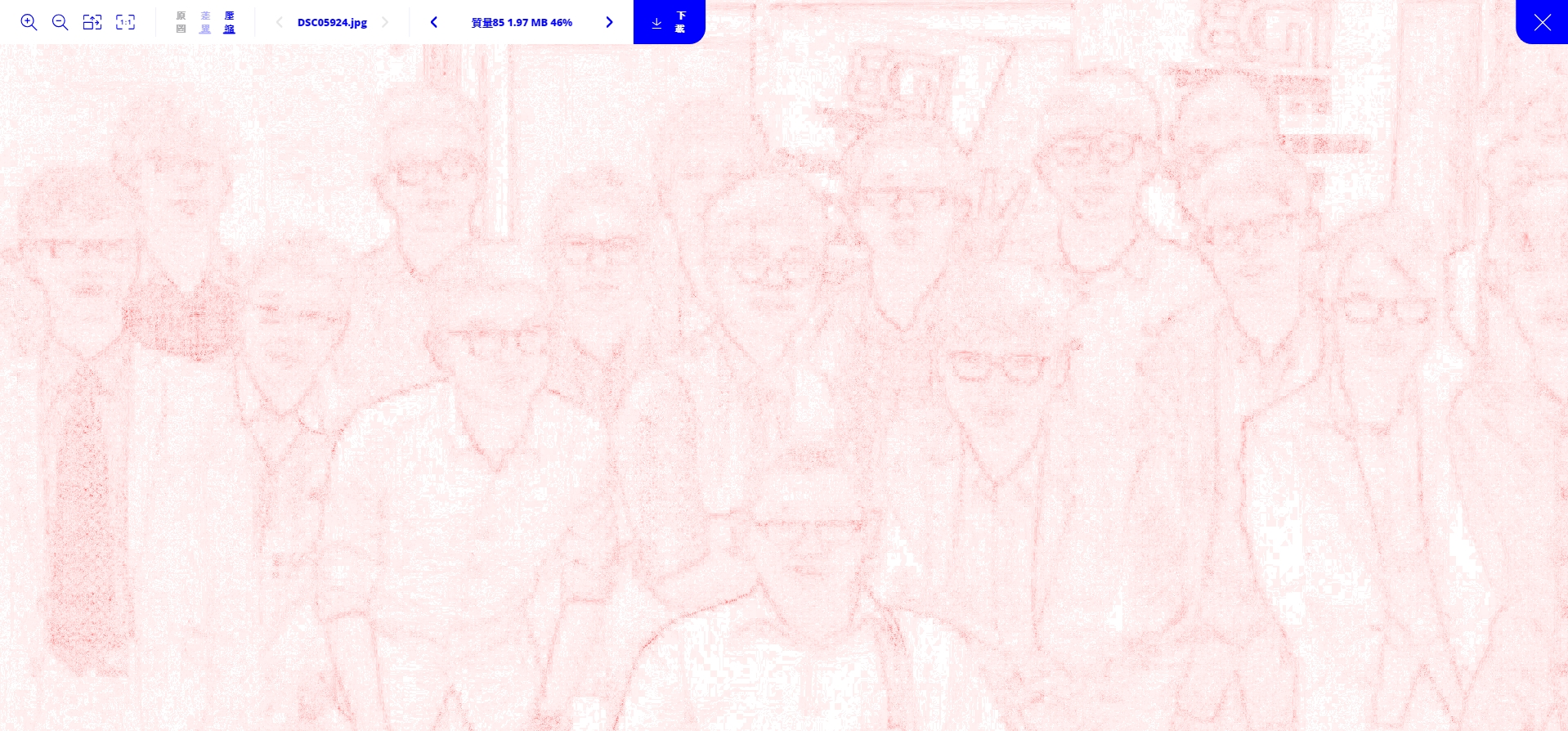
圖14
一般壓縮圖片,如有品質訴求我會選擇80-85%壓縮比(如圖15);如是考量檔案最小化,我會選擇壓縮在1MB以內的壓縮百分比,圖片既不會失真太多,也可達到縮小檔案容量之訴求。
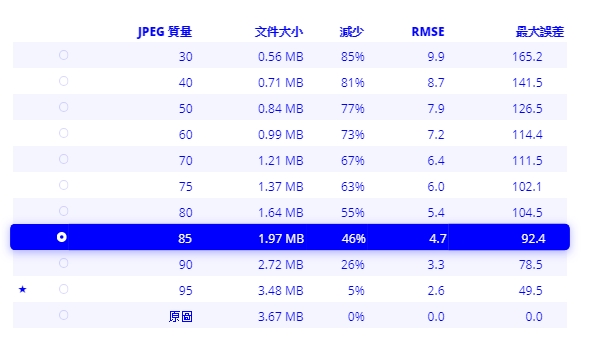
圖15
最後點選下載(如圖16),可看到壓縮後的圖片容量縮小46%,此時圖片檔案就已完成最佳化壓縮。

圖16