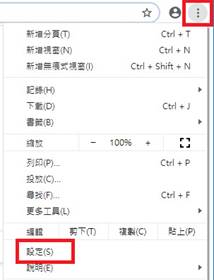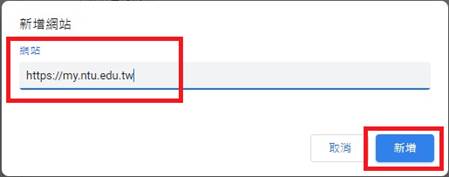首頁 >校務服務
HiCOS跨平台自然人憑證簽到退
前言
隨著各瀏覽器應用開發的快速發展及使用者終端設備作業系統限制與消費意願選擇等幾項因素,根據StarCounter及NetMarketShare統計數據顯示(圖1、圖2),Google Chrome瀏覽器自2016年以來取代微軟(Microsoft) 內建於Windows作業系統瀏覽器IE(Internet Explorer)之後,時至今日仍然是全球桌上型電腦及筆記型電腦上網使用市佔率榜首,且相較於市佔前五內其他項之差距頗大。
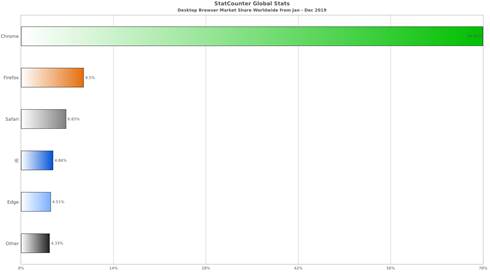
圖1:StarCounter - Desktop Browser Market Share(Worldwide 2019)
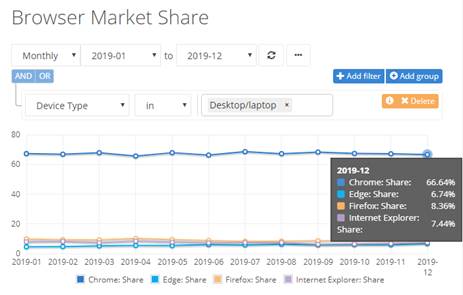
圖2:NetMarketShare - Browser Market Share(Desktop 2019)
本校自民國98年開始實施「自然人憑證簽到退」以來(人事室考訓組公告:http://www.cc.ntu.edu.tw/chinese/news/xmlshow.asp?num=11673),除須自行申請憑證、上傳憑證錯誤等常見之問題外,近年最常接獲使用者反映為「非IE瀏覽器無法開啟、非Windows作業系統無法使用」等問題;為有效解決自然人憑證簽到退使用之跨平台需求,本中心除已在先期以「跨平台網頁元件」重新開發本校自然人憑證上傳程式外,業已開發完成跨平台「自然人憑證簽到退系統(HiCOS)」供不同的作業系統平台及瀏覽器作使用,下載、安裝元件及瀏覽器設定步驟如下:
Step.1跨平台網頁元件下載安裝
請先至內政部憑證管理中心網站,並依照作業系統下載安裝最新版本之「跨平台網頁元件(https://moica.nat.gov.tw/rac_plugin.html)」,詳細安裝步驟請參照Windows版(http://moica.nat.gov.tw/download/File/HiCOS_Client.pdf)、MacOS版(https://moica.nat.gov.tw/download/File/MAC.pdf)及Linux版(https://api-hisecurecdn.cdn.hinet.net/HiPKILocalSignServer/Linux.pdf)。
元件安裝完畢請依照指示「重新啟動電腦」後,可至「IC卡功能檢測」作硬體元件環境自我檢測;將卡片插入IC卡讀卡機開啟檢測網址(https://moica.nat.gov.tw/rac_plugin.html),並選取已讀取之卡號後,輸入PIN碼開始檢測,若各項檢測結果均為「V」則表示各項設置均可正常運作使用,如圖3。
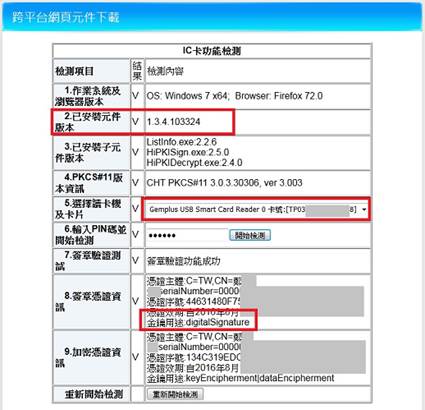
圖3:IC卡功能檢測
於安裝目錄底下亦能找到「HiCOS用戶端系統環境檢測工具使用手冊」及「HiCOS用戶端卡片管理工具使用手冊」等相關的使用說明,如圖4。
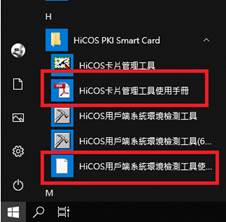
圖4:HiCOS用戶端環境檢測及卡片管理工具使用說明
Step.2 設定瀏覽器允許彈出視窗
使用Microsoft Edge瀏覽器時,請先開啟「HiCOS跨平台自然人憑證簽到退(https://my.ntu.edu.tw/signin/hicosSignIn.htm)」,點選右上角「...」圖示,進入「設定 → 檢視進階設定」,關閉「封鎖快顯」選項,完成設定後「重新整理」頁面即可立即使用,如圖5。
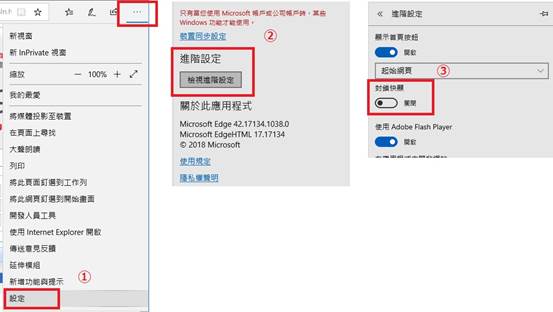
圖5:Microsoft Edge瀏覽器設定
使用Mozilla Firefox瀏覽器時,請先開啟「HiCOS跨平台自然人憑證簽到退(https://my.ntu.edu.tw/signin/hicosSignIn.htm)」,點選右上角「三」圖示進入「選項」設定,選擇在「隱私權與安全性 → 權限」項下之「封鎖彈出型視窗」,並點選新增「例外網站」,輸入本校myNTU網址https://my.ntu.edu.tw「允許」及「儲存變更」,完成設定後「重新整理」頁面即可立即使用,如圖6至圖8。
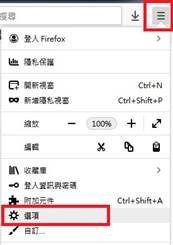
圖6:Mozilla Firefox瀏覽器設定之「選項」設定
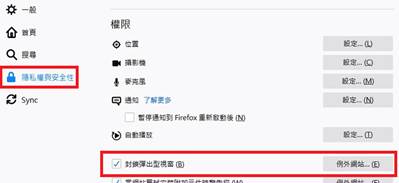
圖7:Mozilla Firefox瀏覽器設定之「隱私權與安全性」
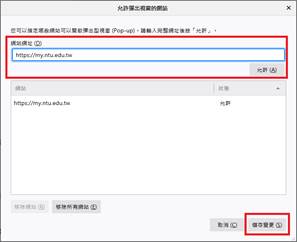
圖8:Mozilla Firefox瀏覽器設定之「允許彈出視窗-例外網站」
使用Google Chrome瀏覽器時,請先開啟「HiCOS跨平台自然人憑證簽到退(https://my.ntu.edu.tw/signin/hicosSignIn.htm)」,點選右上角「?」圖示依序至「設定」選項,進入「進階 → 網站設定」項下之「彈出式視窗與重新導向」設定,並於「允許」旁點選「新增網站」,輸入本校myNTU網址https://my.ntu.edu.tw及「新增」儲存設定,如圖9至圖13。
上述設定完成後,於首次插入IC卡時在瀏覽器網址列右方會跳出「已封鎖彈出式視窗」圖示![]() ,請點擊圖示並選取「一律允許https://my.ntu.edu.tw的彈出式視窗和重新導向」,完成設定後「重新整理」頁面即可立即使用,如圖14。
,請點擊圖示並選取「一律允許https://my.ntu.edu.tw的彈出式視窗和重新導向」,完成設定後「重新整理」頁面即可立即使用,如圖14。
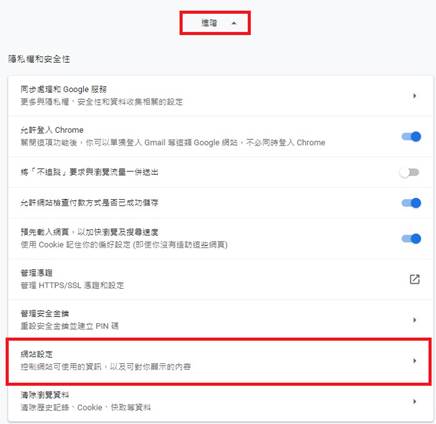
圖10:Google Chrome瀏覽器設定之「進階網站設定」
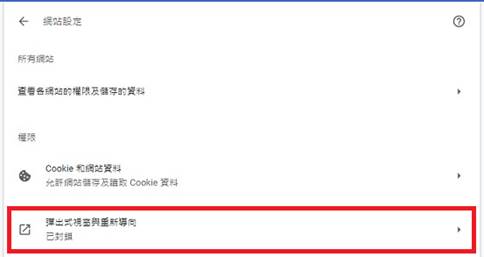
圖11:Google Chrome瀏覽器設定之「彈出式視窗與重新導向」設定
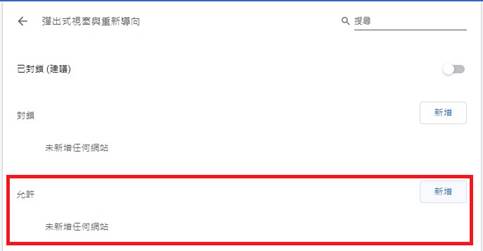
圖12:Google Chrome瀏覽器設定之「允許彈出式視窗網站」設定
圖13:Google Chrome瀏覽器設定之「新增」允許網站設定
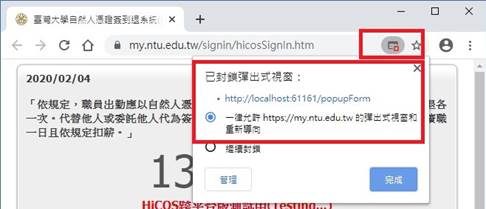
圖14:Google Chrome瀏覽器設定之「已封鎖彈出式視窗」設定
使用Apple Safari瀏覽器時,請先開啟「HiCOS跨平台自然人憑證簽到退(https://my.ntu.edu.tw/signin/hicosSignIn.htm)」,於工具列上開啟「Safari→此網站的設定」,將「彈出式視窗」設置為「允許」,完成設定後「重新整理」頁面即可立即使用,如圖15、圖16。
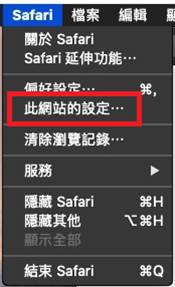
圖15:Apple Safari瀏覽器設定之「此網站的設定」
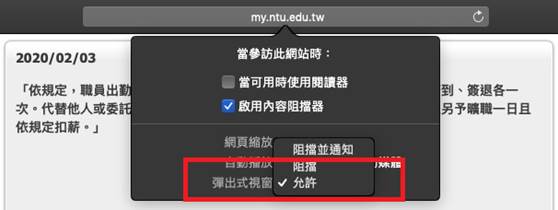
圖16:Apple Safari瀏覽器設定之「彈出式視窗」設定
Step.3 跨平台自然人憑證簽到退
在完成元件安裝及瀏覽器相關使用設定後,即能以原先憑證簽到退系統的使用方式作出勤簽到退打卡,除維持Windows IE瀏覽器可使用外,在Mac OS及Linux作業系統平台上亦能以不同的瀏覽器完成相同作業,成功打卡畫面如圖17至圖20。
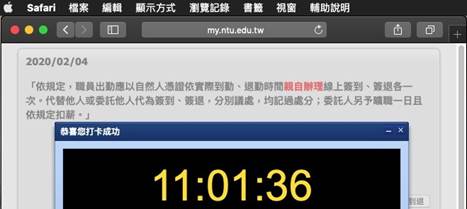
圖17:Apple Safari瀏覽器簽到退打卡
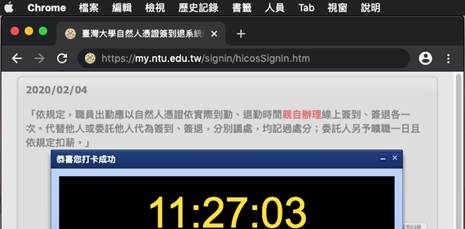
圖18:Google Chrome瀏覽器簽到退打卡
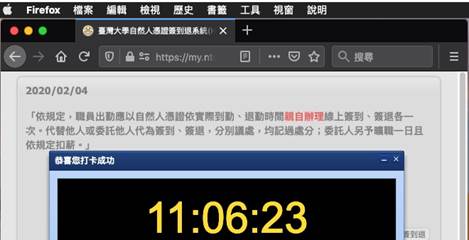
圖19:Mozilla Firefox瀏覽器簽到退打卡
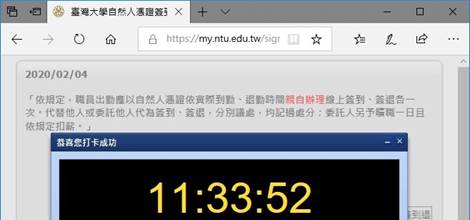
圖20:Microsoft Edge瀏覽器簽到退打卡
結語
自民國98年本校開始實施「自然人憑證簽到退」以來,憑證簽到退系統歷經幾次因憑證IC卡內容格式變更改版,直至近年則因網路資訊技術快速發展、各廠瀏覽器的市場佔有更迭等因素,若仍限校內同仁僅能使用Windows作業系統IE瀏覽器作出勤簽到退打卡,則難免在日常使用上會接收到相關的改善建議。
在系統改版初期,本校計算機及資訊網路中心透過內政部憑證管理中心開放使用之「跨平台網頁元件」作為基礎,透過分解重組的方式將原先所使用的系統重構,除本文所述之「HiCOS跨平台自然人憑證簽到退(https://my.ntu.edu.tw/signin/hicosSignIn.htm)」外,亦已先於前期階段開放「HiCOS跨平台自然人憑證上傳(https://my.ntu.edu.tw/attend/ssiCert.aspx)」作為系統除錯與導入的機制,期望能帶給校內同仁在出勤憑證簽到退系統上有更好的使用體驗。
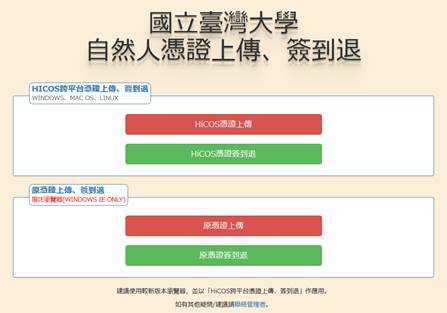
圖21:國立臺灣大學「自然人憑證上傳、簽到退」
參考資料
[1]跨平台網頁元件下載:http://moica.nat.gov.tw/rac_plugin.html
[2]Windows版跨平台元件安裝說明:http://moica.nat.gov.tw/download/File/HiCOS_Client.pdf
[3]MacOS版跨平台元件安裝說明:https://moica.nat.gov.tw/download/File/MAC.pdf
[4]Linux版跨平台元件使用說明:https://api-hisecurecdn.cdn.hinet.net/HiPKILocalSignServer/Linux.pdf