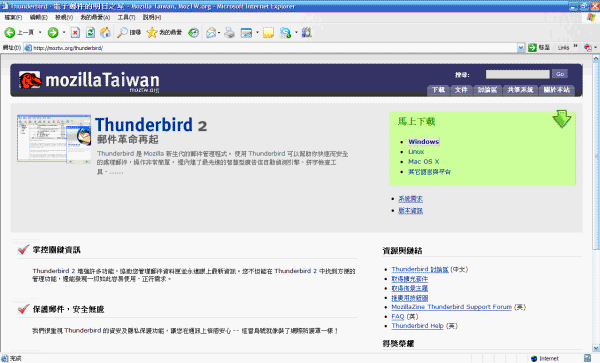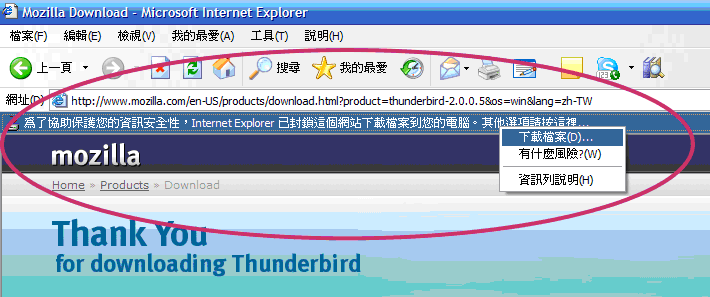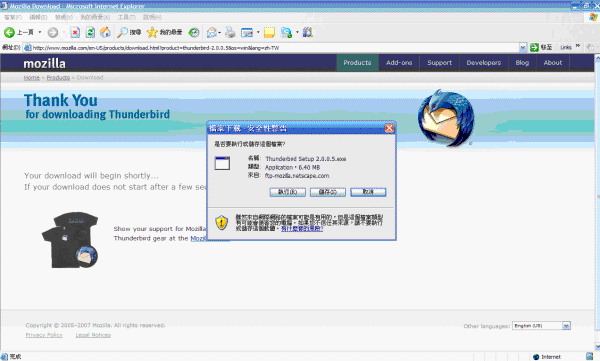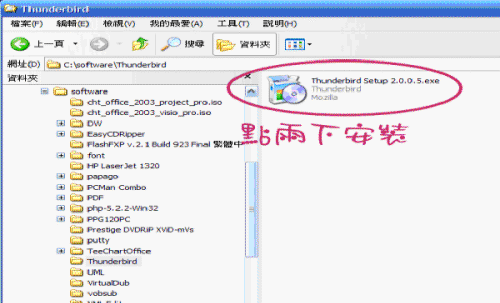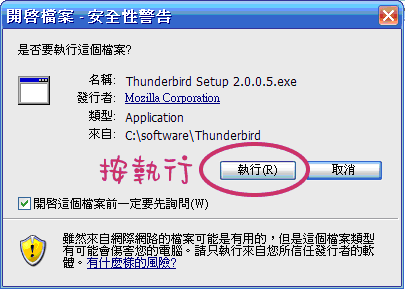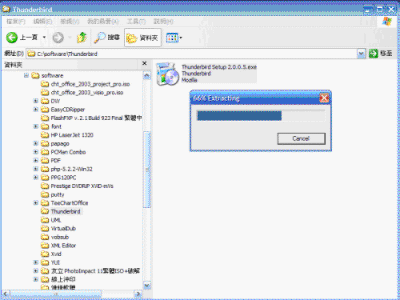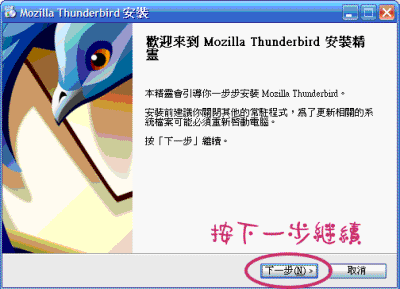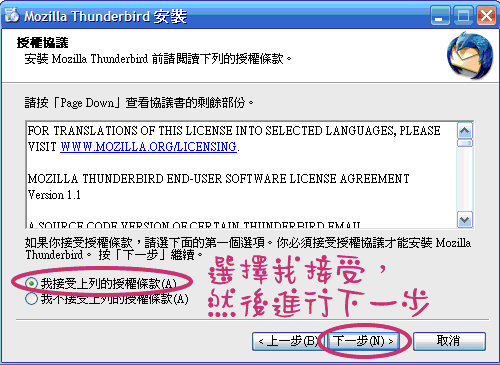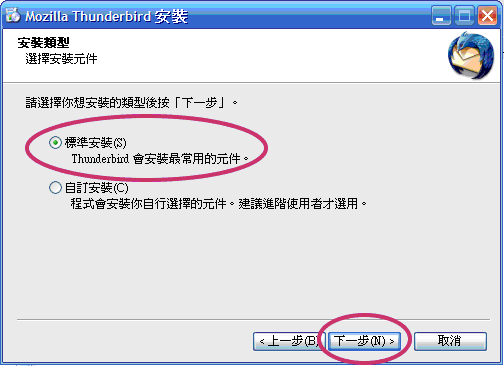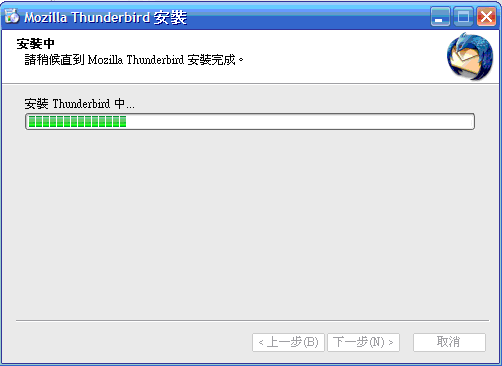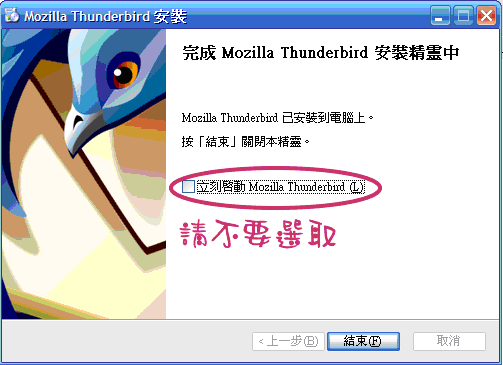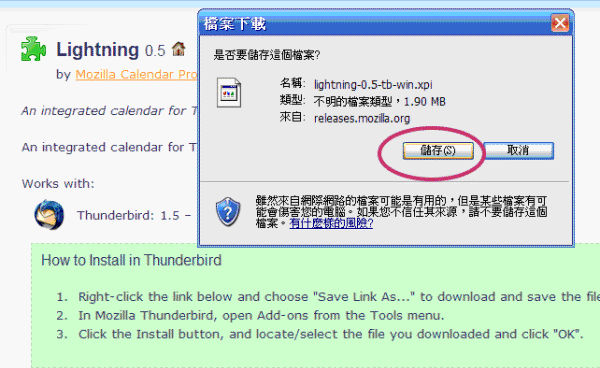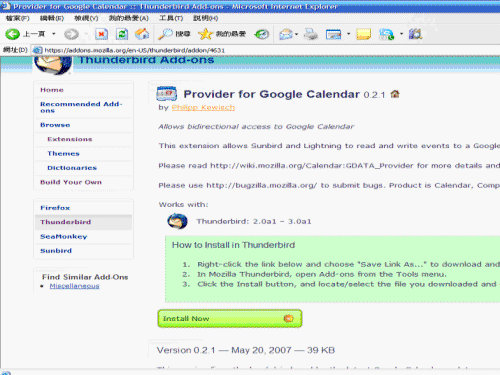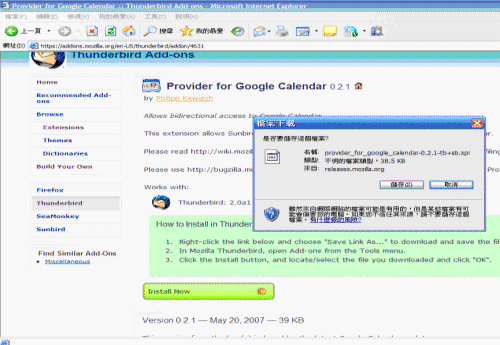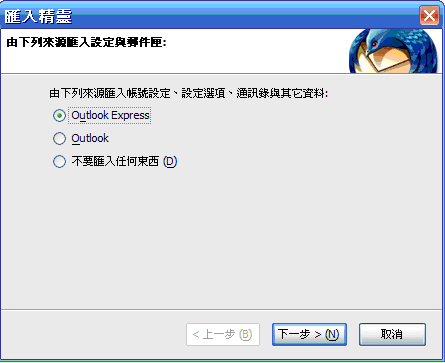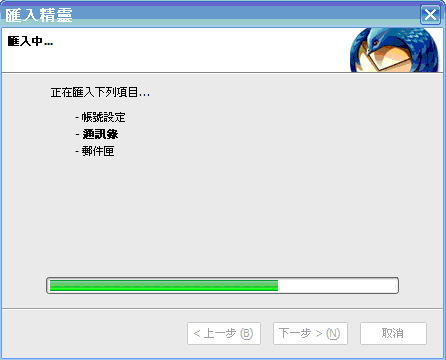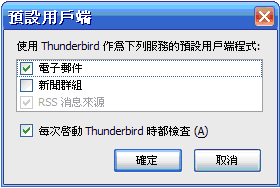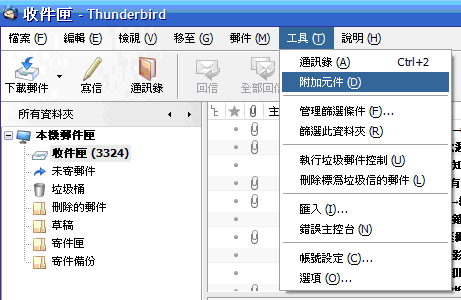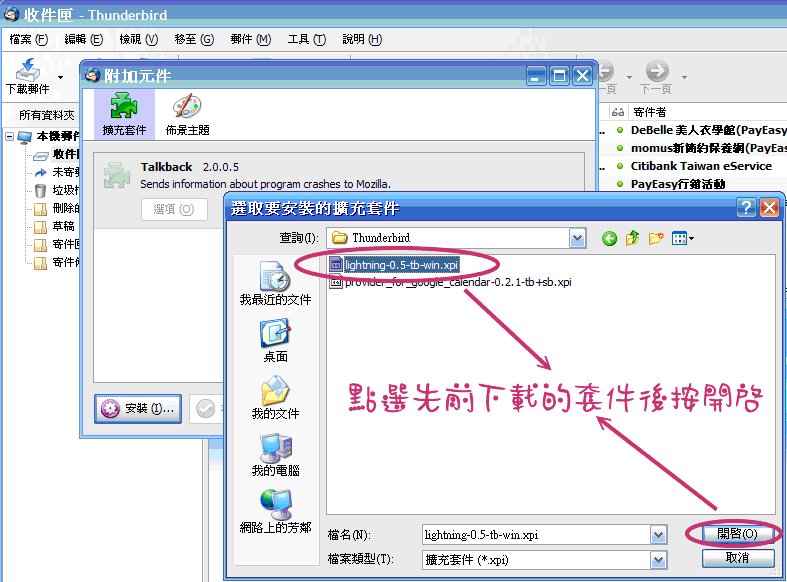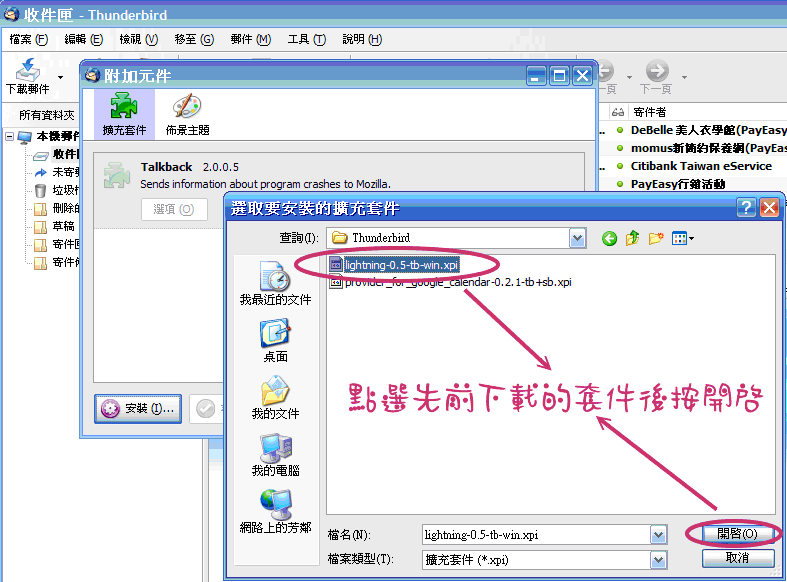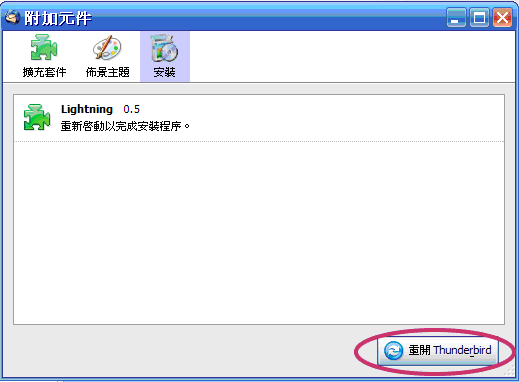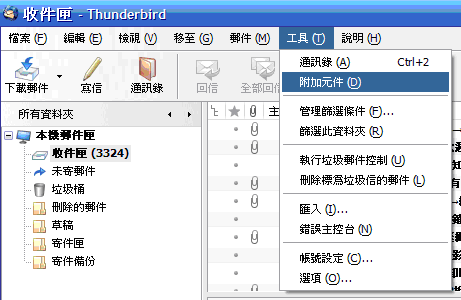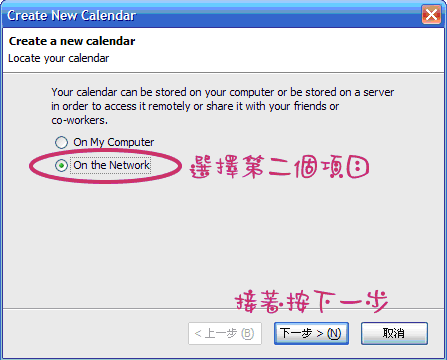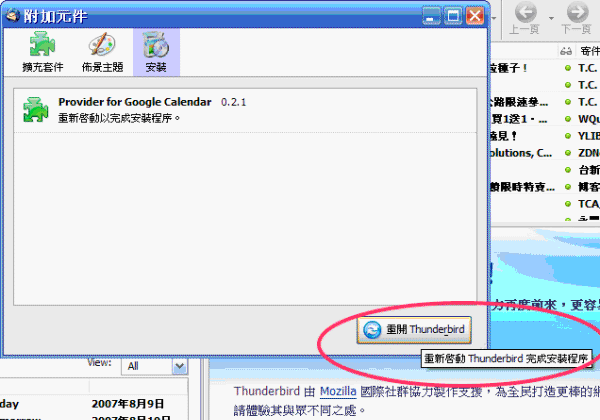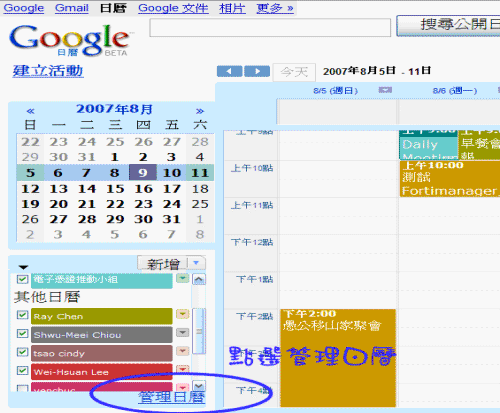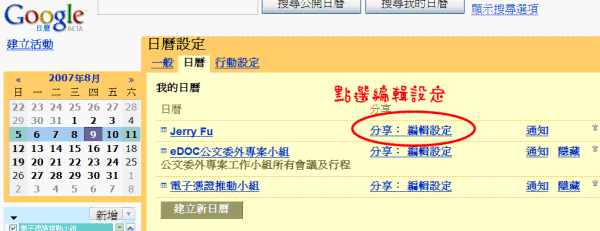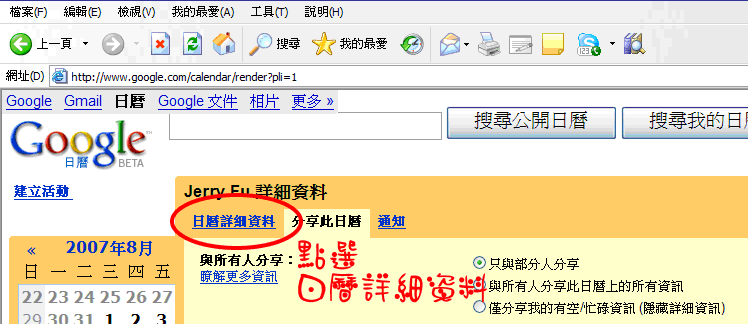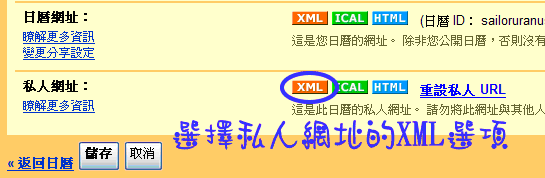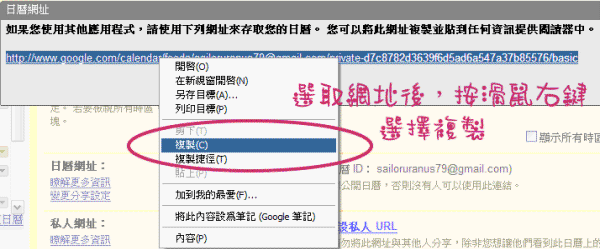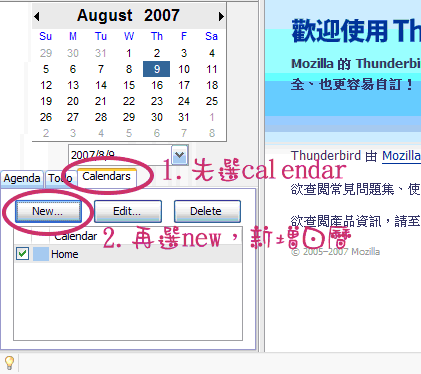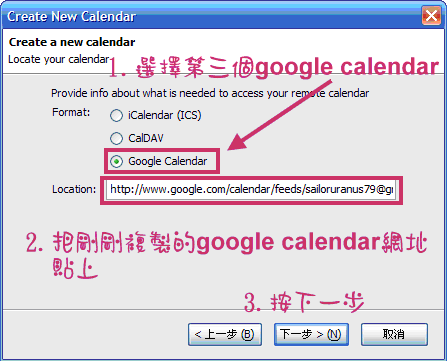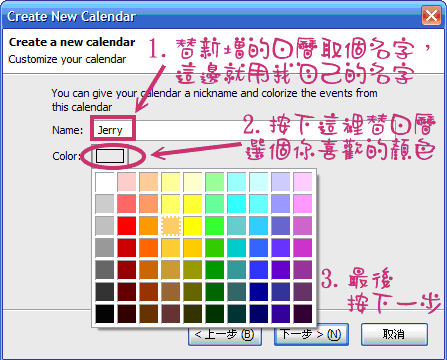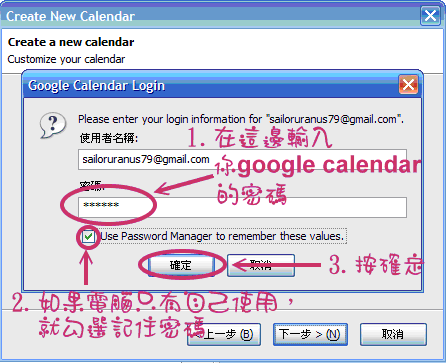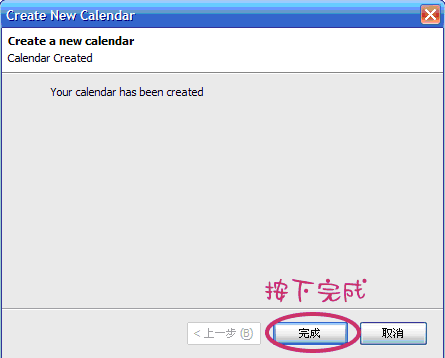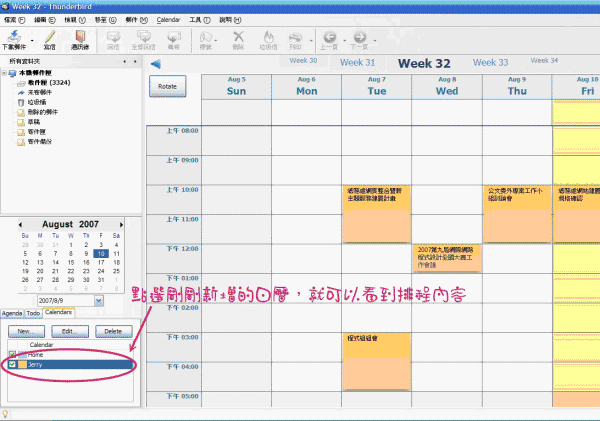讓本機端也能使用Google日曆:
Mozilla Thunderbird 及Lightning安裝介紹作者:傅潔瑩 / 臺灣大學計算機及資訊網路中心程式設計組
如果您還尚未接觸過Google Calendar,可以到這邊看詳細介紹。只要開啟像Outlook
Express的工具,就可以同時收信,並能夠直接存取Google Calendar…
前言
Google現在已經不僅僅是蒐尋引擎的代名詞,隨著Google版圖的壯大與成長,提供的服務也越來越多,其中Google
Calendar就是相當方便的一例,如果您還尚未接觸過Google
Calendar,可以到這邊看詳細介紹:http://www.google.com/intl/zh-TW/googlecalendar/tour.html,如果您已經是Google
Calendar的愛用者,就讓我們繼續談下去。
這項線上服務雖然方便,不過如果每次都需要開啟瀏覽器,輸入帳號密碼,等待網頁載入之後,才能看到行事曆的畫面;如此這般,使用時間一長、次數一多,像我這種比較沒耐性的人,就開始覺得麻煩,想尋找有沒有比較偷懶的解決方案。
某天我的某位壞朋友(專門勸敗各式3C逸品)-leafy大人,介紹了一個好東西給我,從那天之後我就可以只要開啟像Outlook
Express的工具,就可以同時收信,並能夠直接存取Google
Calendar,不用登入網頁,也會跳出提醒事件;當然,電腦還是要能夠跟網路保持連線,否則無法更新顯示即時資料啦!現在就要把這樣好東西分享給各位,我將從下載到安裝,到如何設定,一一替各位說明。
下載Thunderbird
要在本機也能存取Google
Calendar資訊的前提就是,必須使用Thunderbird,如果你已經是Firefox的愛好者,相信對Thunderbird並不陌生;Thunderbird 是
Mozilla新生代的郵件管理程式,有許多強大好用的功能。下載步驟為:
1. 可以到這裡http://moztw.org/thunderbird/下載安裝套件,點選右上角淺綠框(請記得選擇適合你電腦作業系統的版本,如圖示)進行下載。
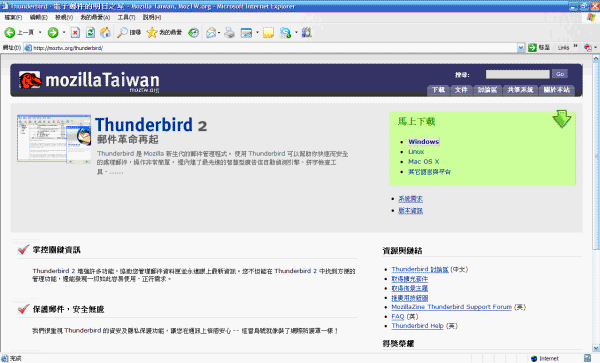
2.
因為瀏覽器的預設安全性,通常都會被阻擋,請點選下載檔案。
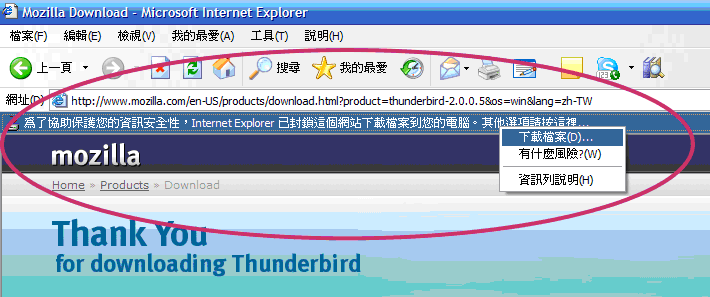
3. 將安裝檔儲存在你的電腦。
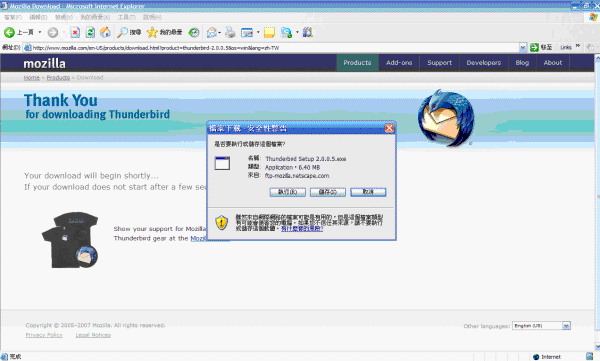
安裝Thunderbird
1. 下載完成後,直接對安裝檔點兩下開始進行安裝:
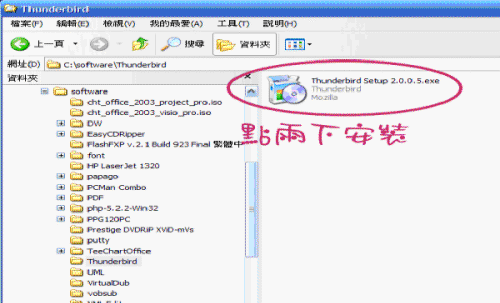
2. 按執行
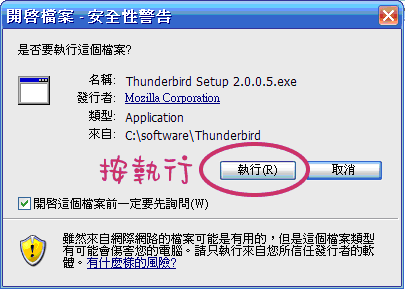
3. 開始安裝
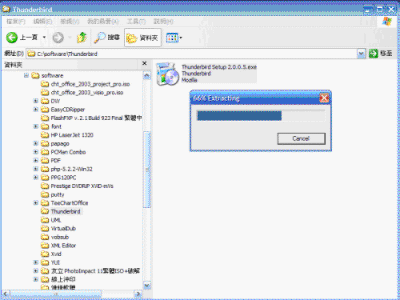
4. 按下一步
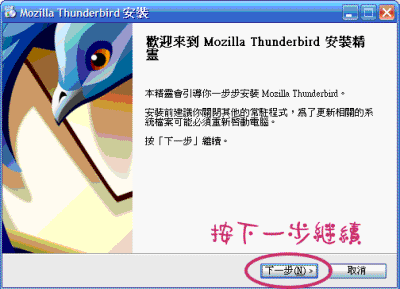
5. 選擇接受上述條款,然後按下一步
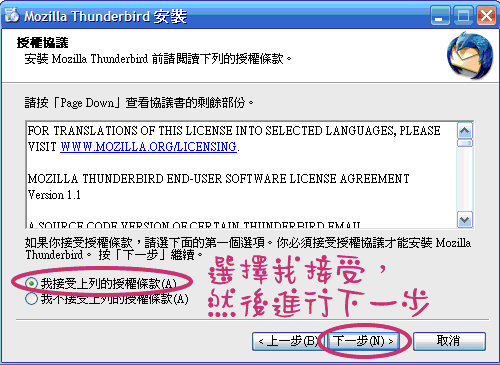
6. 選擇標準安裝,按下一步
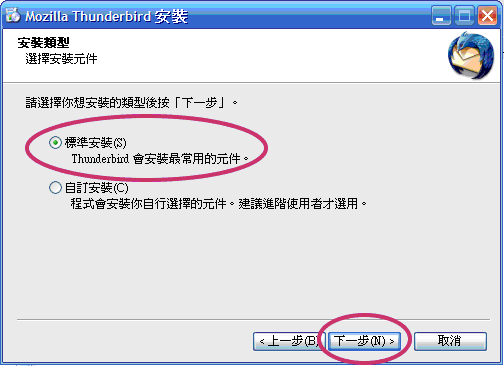
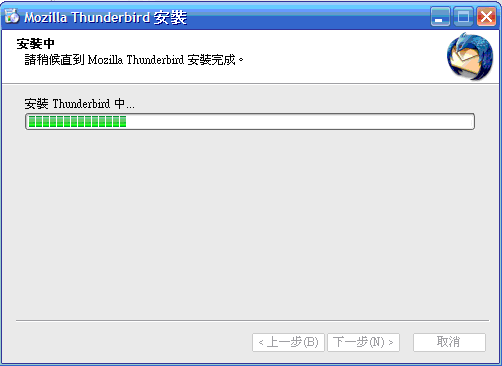
7.
安裝完成,先把立刻啟動的勾勾取消,按結束
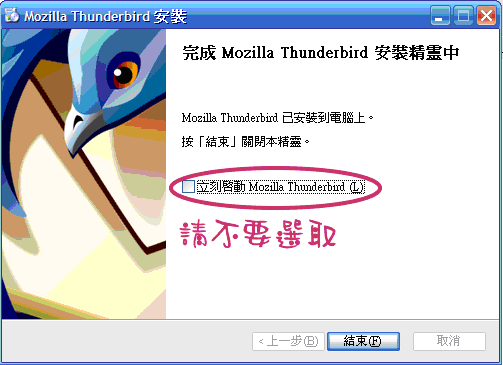
這樣就完成了安裝的工作。
下載相關套件
安裝完成後,先不要急著打開,還有兩個套件要下載,第一個套件叫做Lightning,請到這邊下載套件:https://addons.mozilla.org/en-US/thunderbird/addon/2313
步驟 1. 對畫面中下方綠色Install Now按鈕。

步驟 2. 按儲存後,挑個地方把檔案存起來。
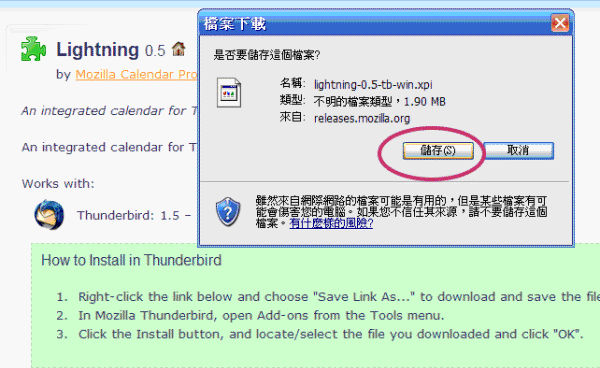
接著請再下載最後一個套件:https://addons.mozilla.org/en-US/thunderbird/addon/4631
步驟 1. 對畫面中下方綠色Install Now按鈕。
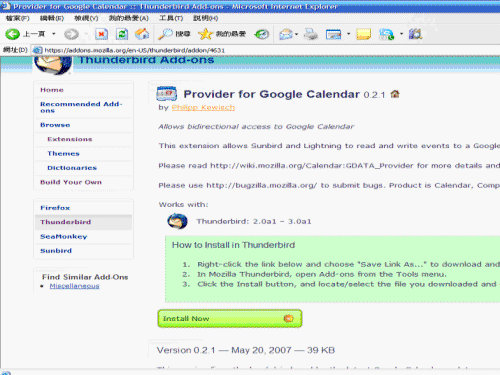
步驟 2. 按儲存後,挑個地方把檔案存起來。
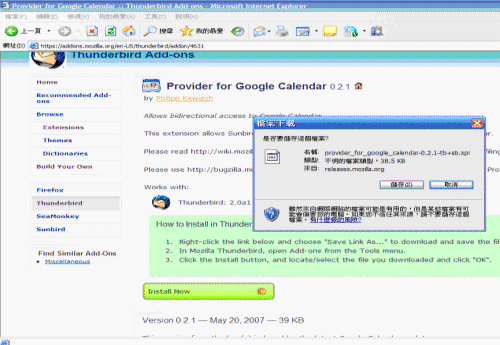
啟動Thunderbird
現在我們要開始安裝剛剛下載過的套件囉,首先啟動Thunderbird:
如下圖,從開始功能表→所有程式→Mozilla Thunderbird→Mozilla Thunderbird

如果你原本是Outlook
Express的使用者,想把所有郵件都轉到Thunderbird,就選第一項,如果你用的是Office的Outlook,要轉移所有信件,就選第二個;如果你覺得怕怕的,只是想先看到底怎樣在本機端就可以使用Google
Calendar
,那就選不要匯入任何東西,最後按下一步。(這裡我先選擇把我的Outlook Express的信件通通匯入。)
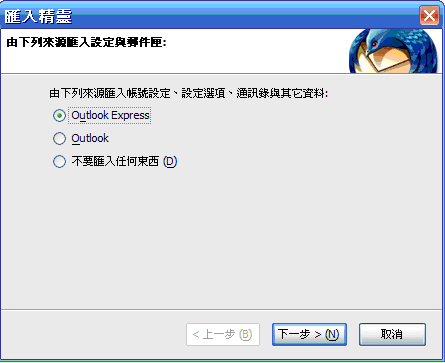
如果你的Outlook Express裡面已經有很多email,那匯入需要久一點的時間。
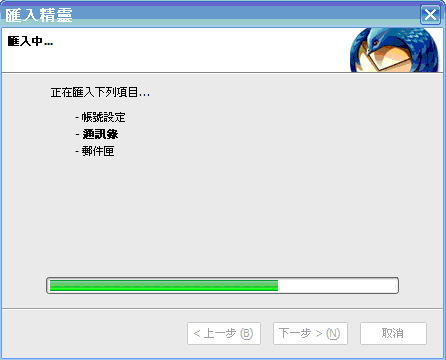
匯入完成後按確定,如下圖,直接使用預設值,所以直接按確定即可。
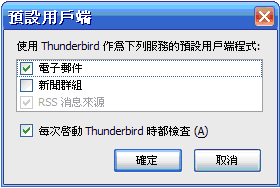
安裝相關套件
第一次啟動完成後,現在要安裝第一樣套件Lightning:
步驟 1. 到工具的下拉式功能表,選擇附加元件。
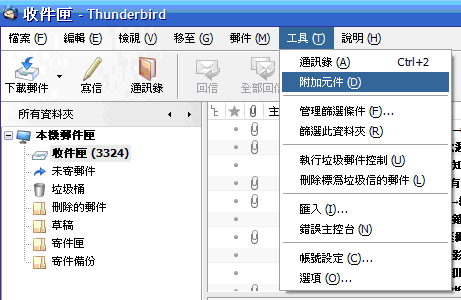
步驟 2. 選擇剛剛儲存的Lightning套件,按開啟。
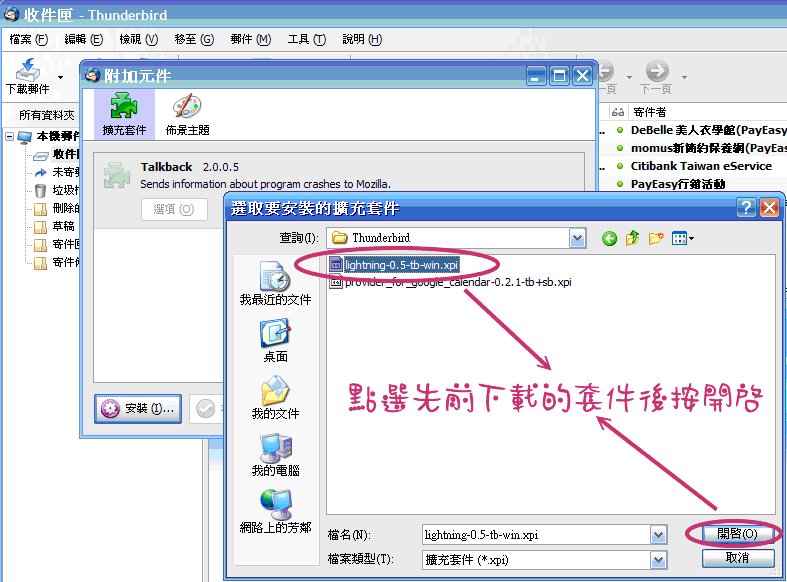
步驟 3. 按下立刻安裝。
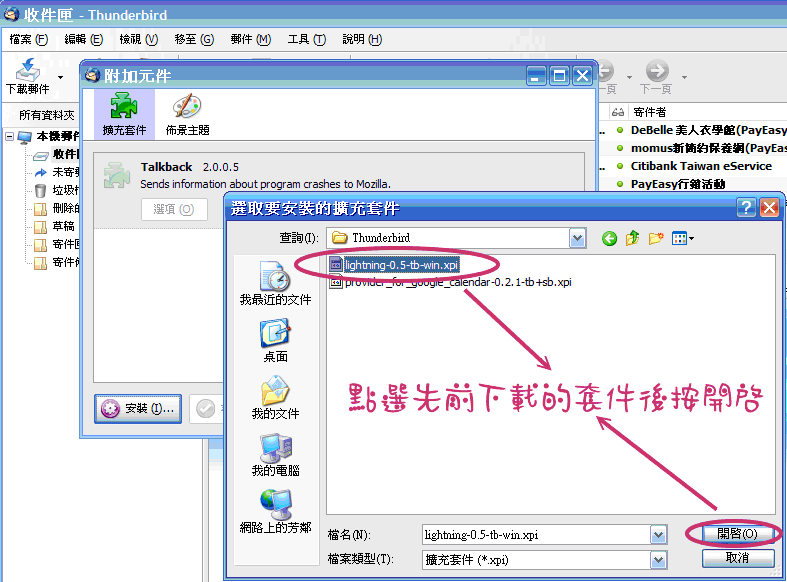
步驟 4.
安裝完畢後,請按下系統建議的重開按鈕。
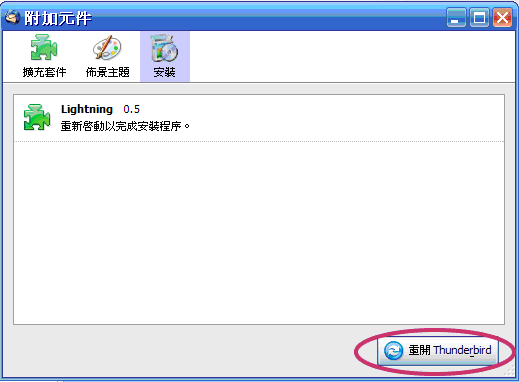
接著安裝Provider for Google Calendar套件,程序與Lightning相同:
步驟 1. 到工具的下拉式功能表,選擇附加元件。
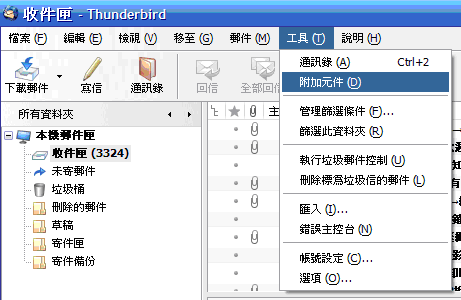
步驟 2. 選擇剛剛儲存的Provider for Google Calendar套件,按開啟。
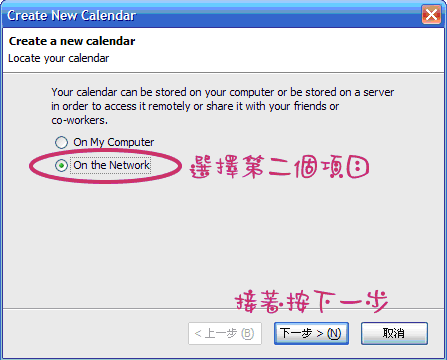
步驟 3. 按下立刻安裝。
步驟 4.
安裝完畢後,請按下系統建議的重開按鈕。
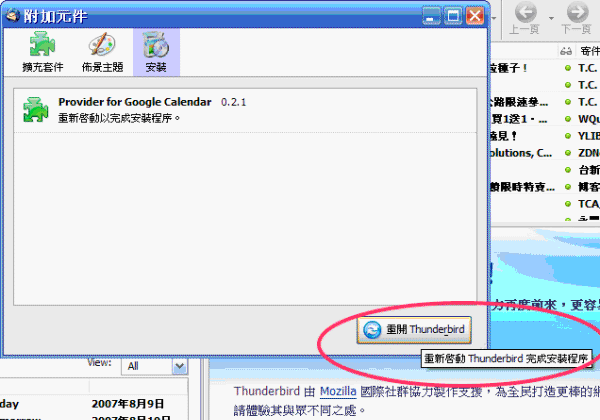
進行完上述八個步驟,兩個套件都安裝完畢了,接著就要要登入Google Calendar,取得相關的資訊。
取得Google Calendar的相關資訊
步驟 1. 登入你的Google Calendar,點選左下角的管理日曆。
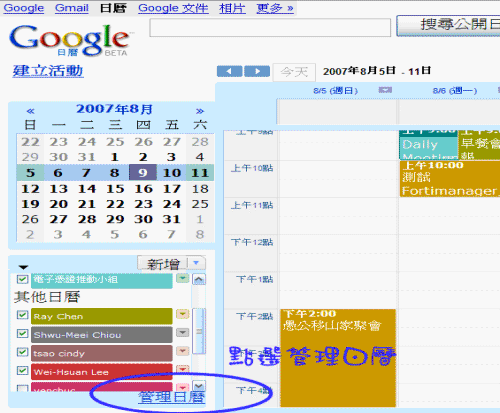
步驟 2. 對著你想要放到本機端處理的日曆點選『分享:編輯設定』。
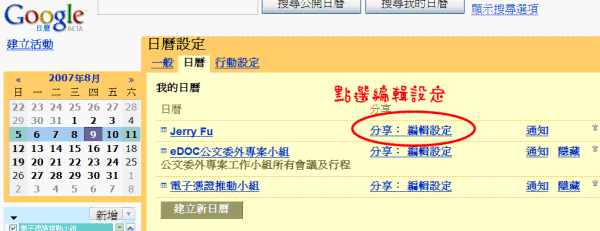
步驟 3. 接著點選這個日曆的詳細資料
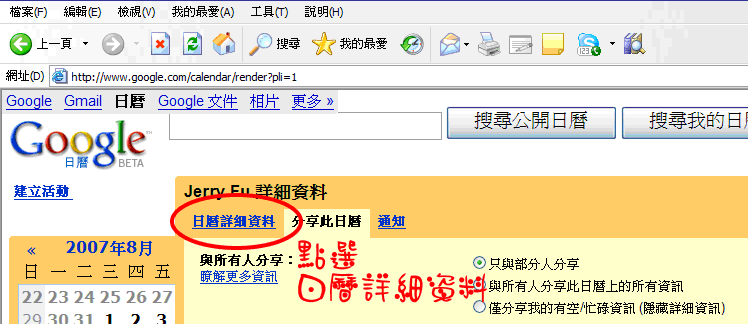
步驟 4. 選擇私人網址的XML。
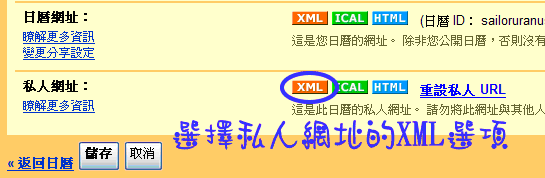
步驟 5.
之後會跳出一個日曆網址,把這段網址複製。

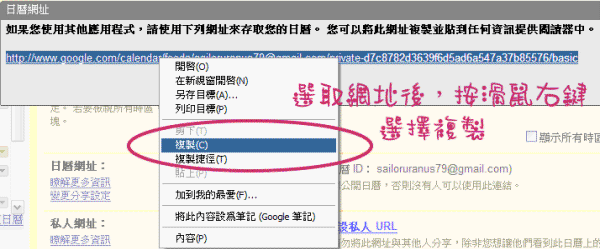
將Google Calendar設定到Thunderbird
複製完你的Google Calendar網址以後,接著請啟動Thunderbird。
步驟 1. 進入Thunderbird後,點選左下方的calendar,然後點選new。
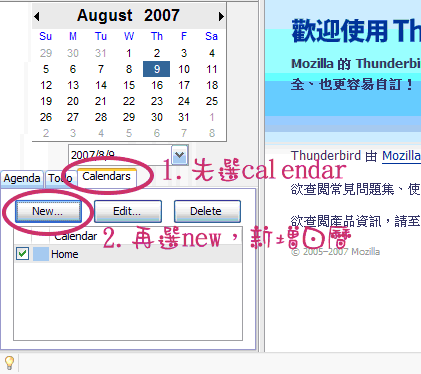
步驟 2. 然後選擇第二個,on the
Network選項後按下一步。
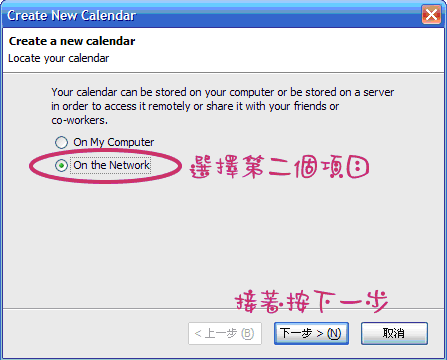
步驟 3. 選擇第三個Google Calendar,然後在下方空白處將先前複製的Google Calendar網址貼上。
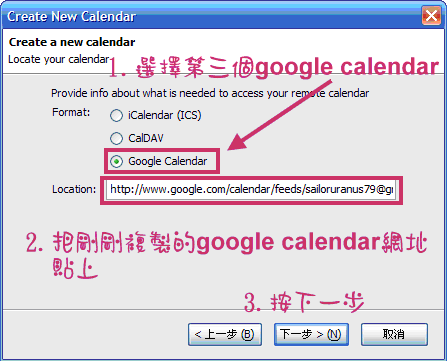
步驟 4. 幫你的Google Calendar取個名字,然後挑個喜歡的顏色。
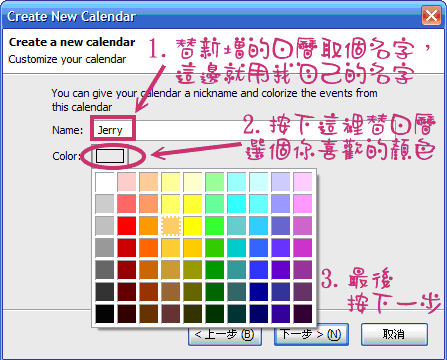
步驟 5. 鍵入你在Google
Calendar的帳號密碼。
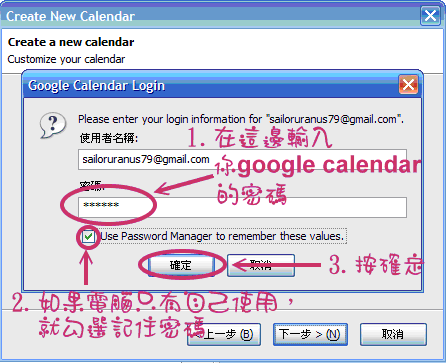
步驟 6. 按下完成。
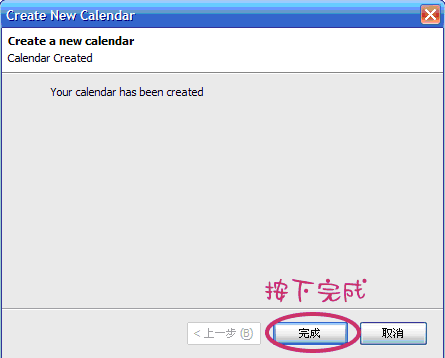
這樣就全部設定完成了,點選剛剛新增的那個日曆名稱,就可以看到跟Google Calendar類似的畫面(如下圖):
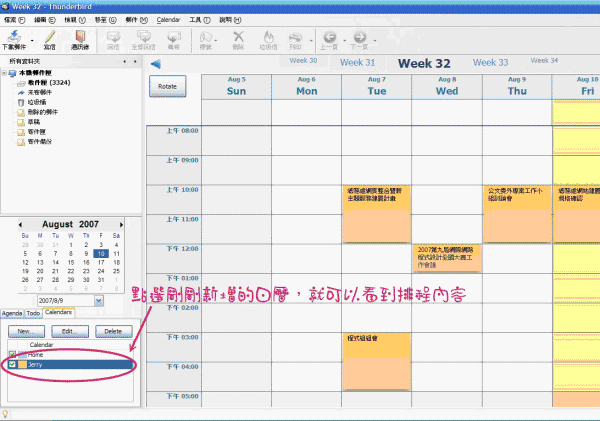
也可以直接在上面新增、修改、刪除你的行事曆內容,同時在Google
Calendar上面設定的提醒功能,同樣也會跳出訊息視窗告知,非常方便喔!
如果想要多把其他在Google Calendar上的日曆設定進來,只要重複上一段『將Google
Calendar設定到Thunderbird』的設定步驟,就可以成功新增了。
|
 歷史回顧
歷史回顧 訂閱/取消
訂閱/取消 校務服務
校務服務 專題報導
專題報導 技術論壇
技術論壇 推薦刊物
推薦刊物 技術論壇
技術論壇