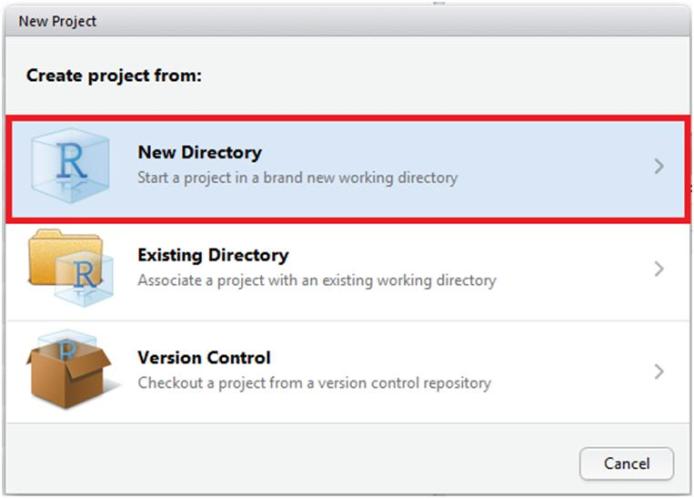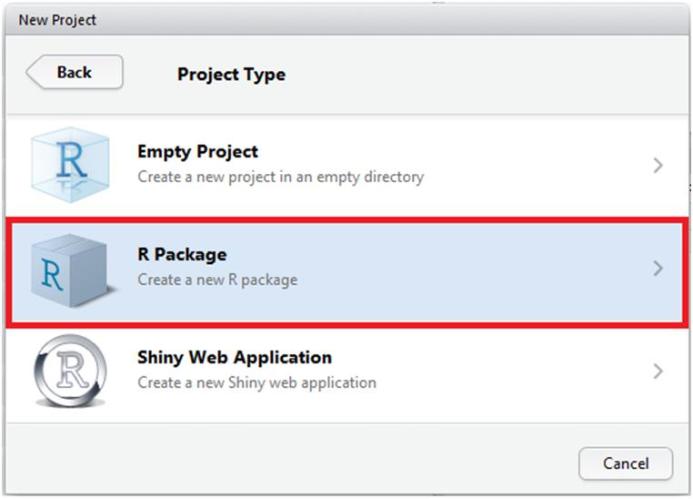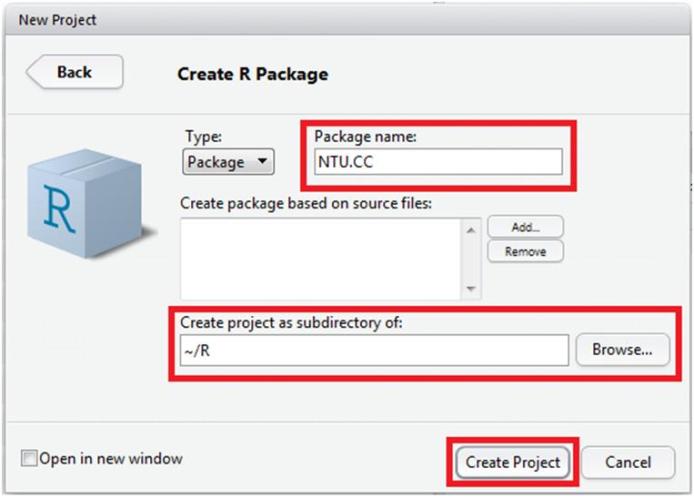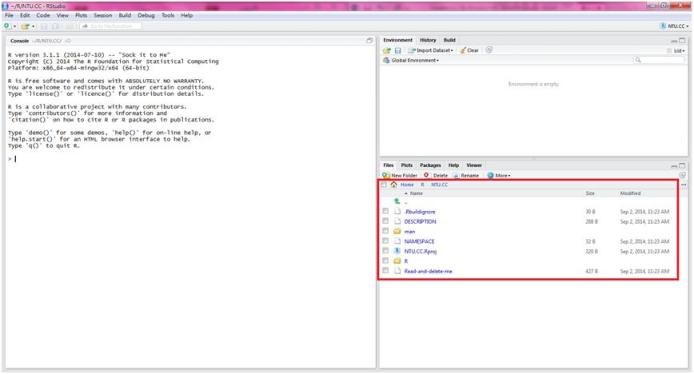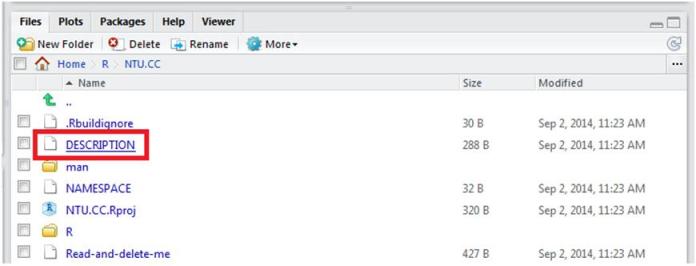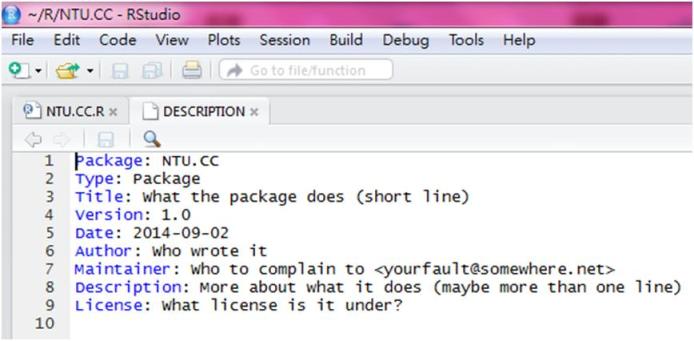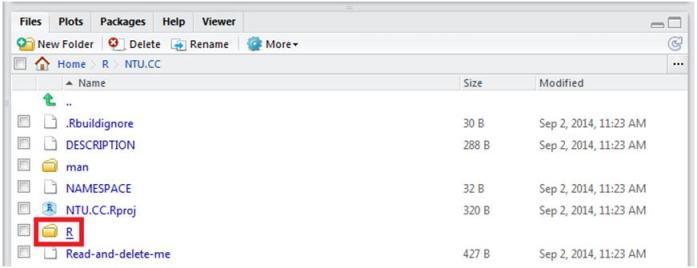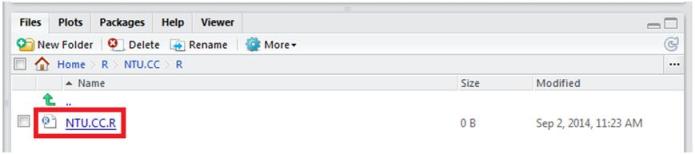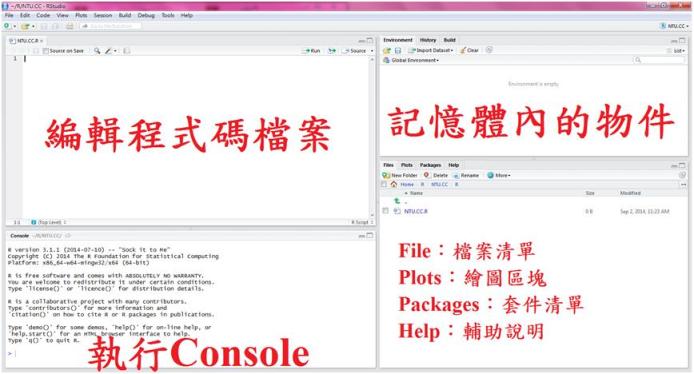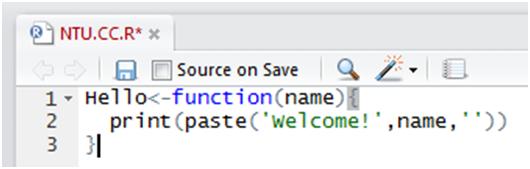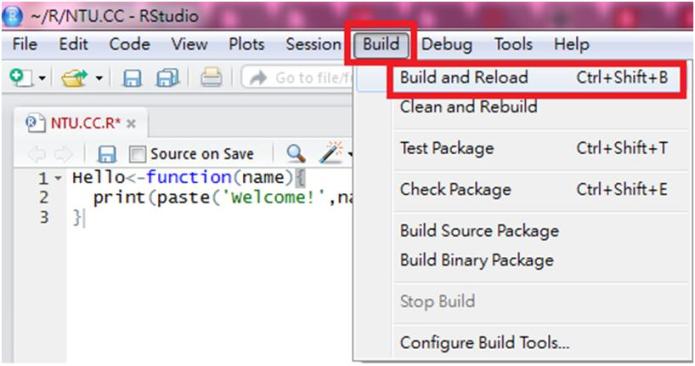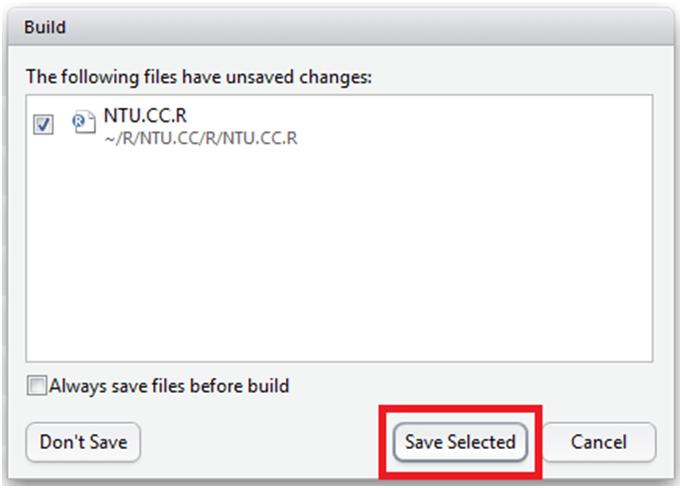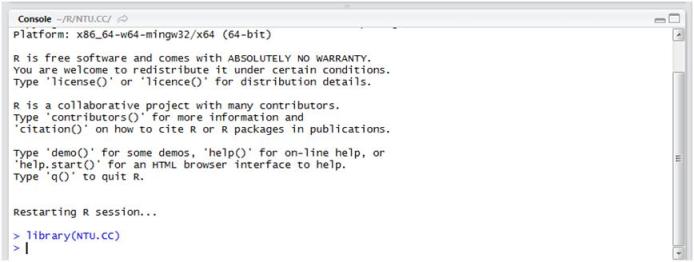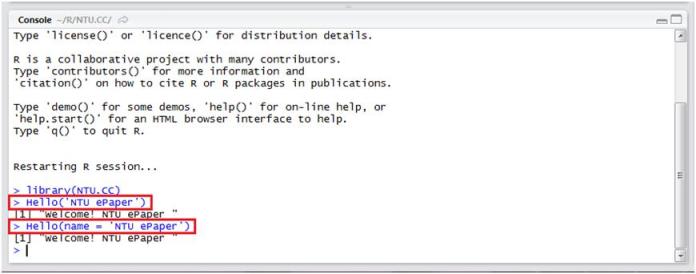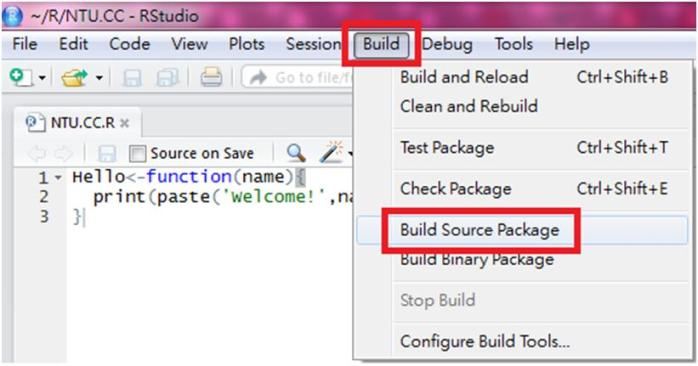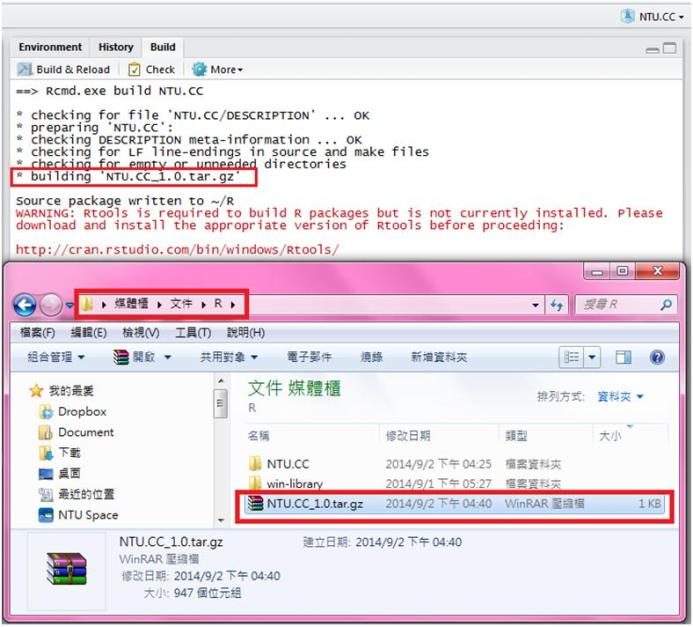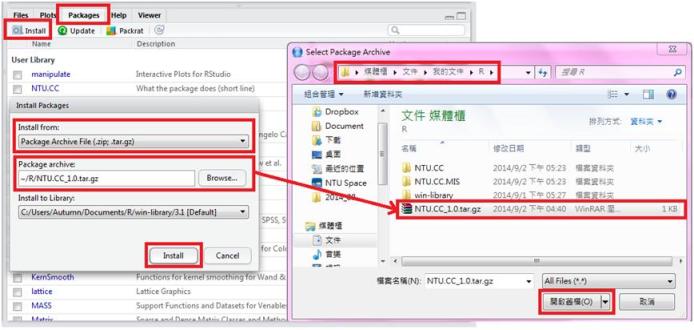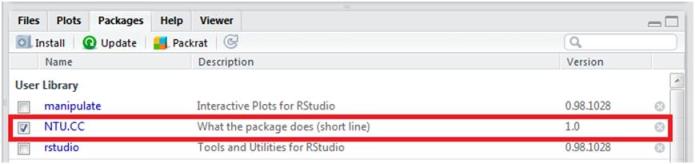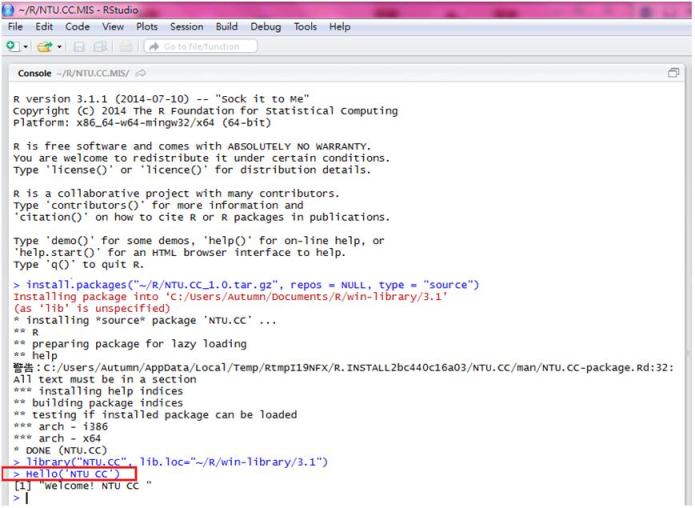Data Ming工具:R Studio安裝及使用簡介
作者:張卉欣 / 臺灣大學計算機及資訊網路中心作業管理組幹事
R Studio是一套跨平台的R語言IDE,比一般僅安裝R語言的介面方便且清楚許多。R Studio能透過建立一個R專案,並方便管理不同的R程式開發專案,支援程式碼自動完成。桌面版本之外,使用者也可以透過網頁瀏覽器登入Server的版本進行操作。
R Studio安裝及使用簡介
安裝R Studio之前,請先至http://cran.csie.ntu.edu.tw/ 下載並安裝R。R及R Studio的安裝過程相當簡單,如果無特別需要,不需調整設定參數,點擊下一步即可。
安裝R:
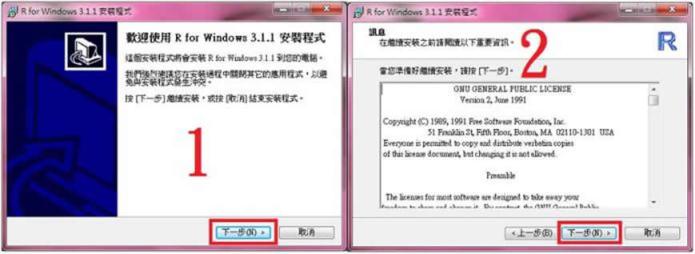
Figure 1 R安裝步驟Step1~2
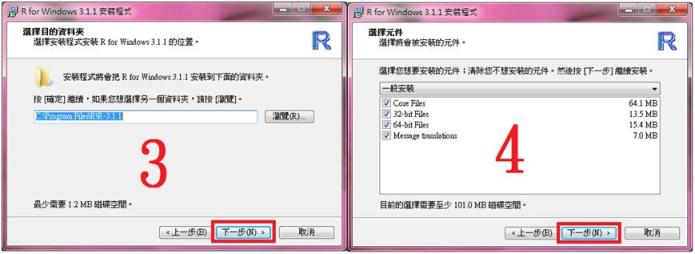
Figure 2 R安裝步驟Step3~4
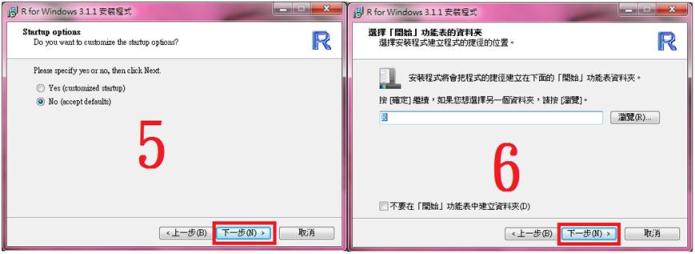
Figure 3 R安裝步驟Step5~6
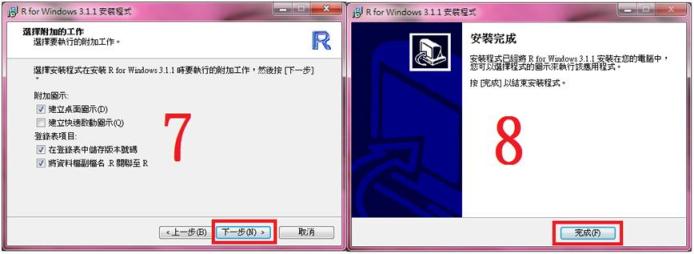
Figure 4 R安裝步驟Step7~8
安裝R Studio:
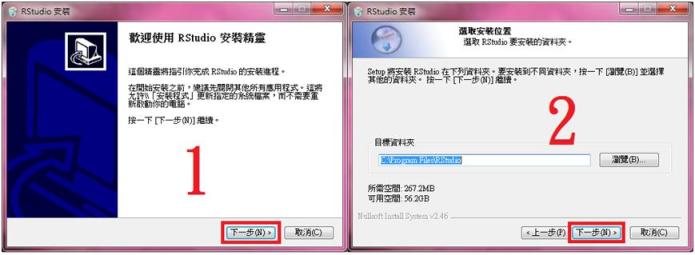
Figure 5 R Studio安裝步驟Step1~2
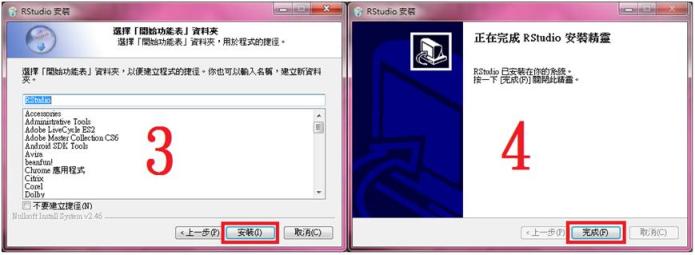
Figure 6 R Studio安裝步驟Step3~4
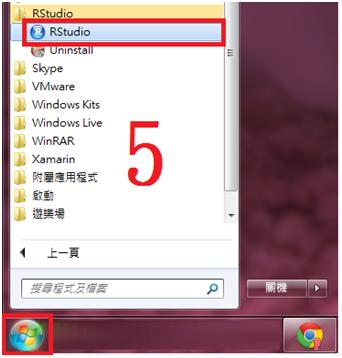
Figure 7 開啟R Studio
打開R Studio後,我們試著建立一個自己的套件,並編譯成一個可發行的套件安裝檔。首先,點選左上方的功能選單『File』→『New Project…』。
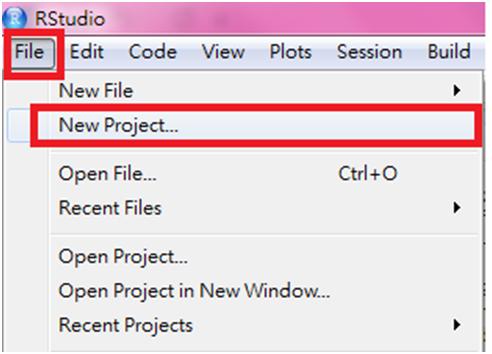 < <
Figure 8 新建一個R Studio專案
點選『New Directory』,建立一個新資料夾。
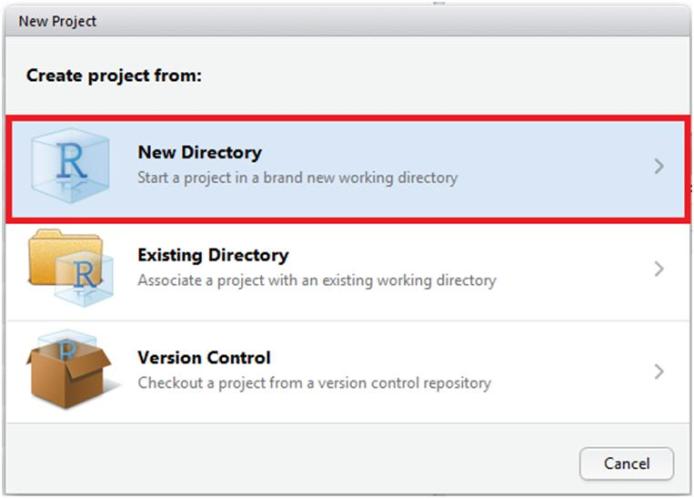
Figure 9 為R Studio專案新建資料夾
專案形態選擇『R Package』。
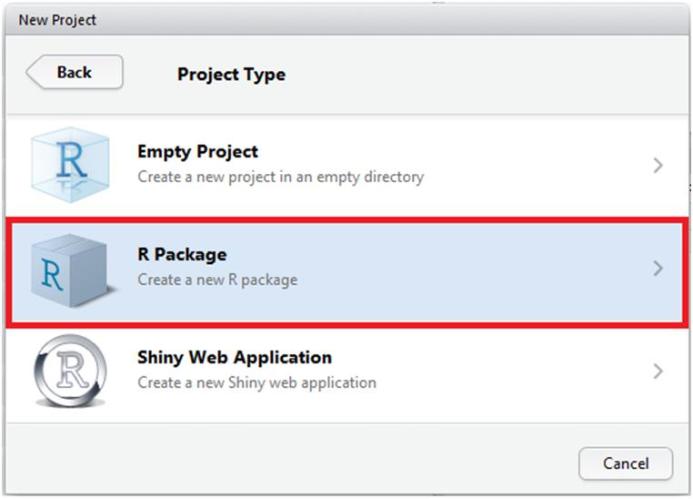
Figure 10 為R Studio專案選擇專案型態
套件名稱請自行命名,這裡命名為:NTU.CC
套件的新增位置設為:~/R
點選『Create Project』則完成新增一個套件專案。
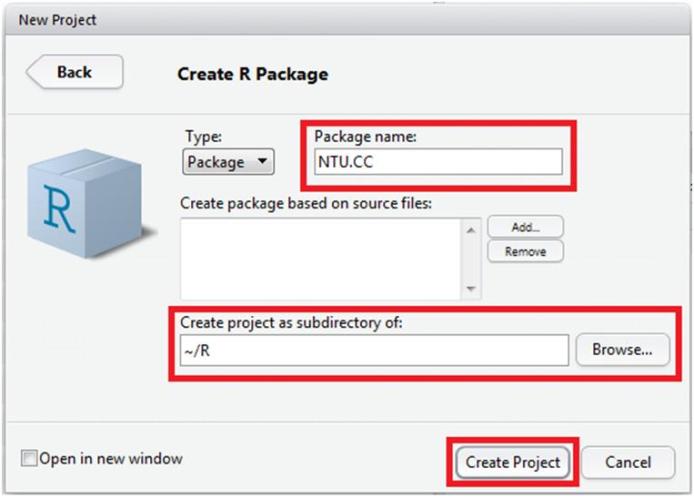
Figure 11 為R Studio專案命名及選擇存放路徑
新增後則可看到右下角的File區塊顯示了本專案內的檔案清單。
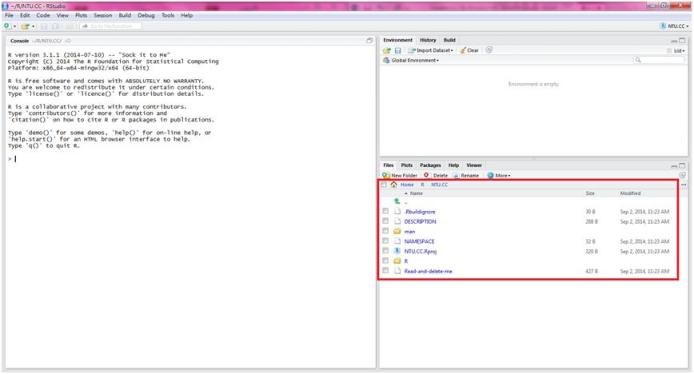
Figure 12 R Studio專案初始畫面
Description檔案記錄了整個專案的基本資訊。
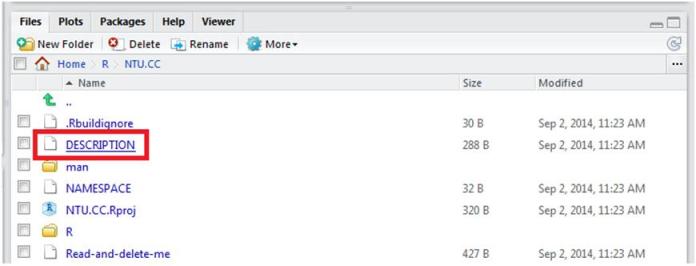
Figure 13 R Studio專案內檔案清單-選擇DESCRIPTION檔案
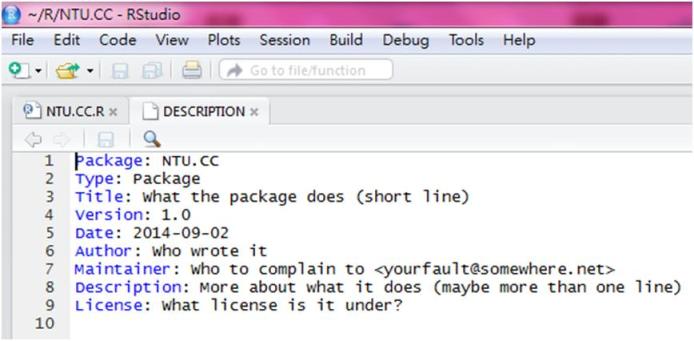
Figure 14 R Studio專案內檔案-DESCRIPTION內容
| Package |
專案名稱 |
| Type |
專案形態 |
| Title |
標題 |
| Version |
版本號碼 |
| Date |
建立日期 |
| Author |
作者資訊 |
| Maintainer |
維護聯絡資訊 |
| Description |
說明描述 |
| License |
採用的授權方式 |
在專案的R資料夾底下預設會有一個以專案名稱命名的R檔案,我們加入一個範例程式在檔案中。
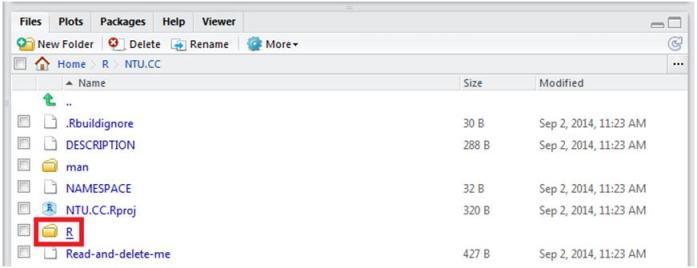
Figure 15 R Studio專案內檔案清單-選擇R資料夾
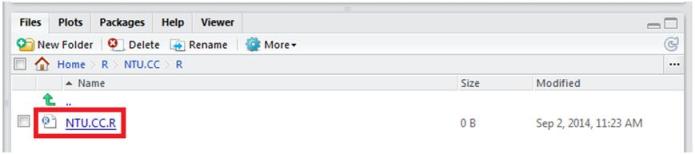
Figure 16 R Studio專案內檔案-NTU.CC.R
打開NTU.CC.R後,操作介面可大約區分為四個區塊:
左上角:用來撰寫檔案內的R程式碼
左下角:執行R命令的介面
右上角:記錄執行過程的變數物件內容
右下角:
1. File:專案內的檔案瀏覽器
2. Plots:繪圖的顯示區塊
3. Packages:管理已安裝或未安裝套件的區塊
4. Help:顯示Help()命令的說明內容
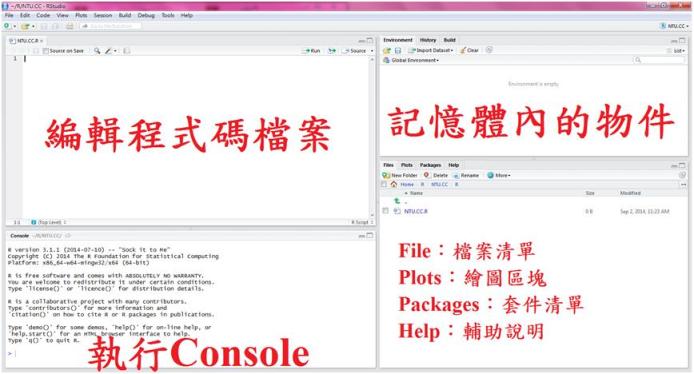
Figure 17 R Studio專案區塊功能簡介
範例程式方法接受了一個參數,並列印出來。
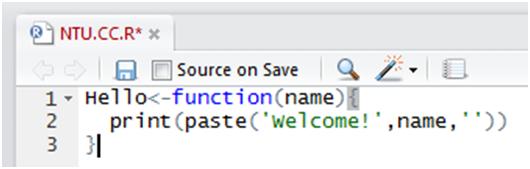
Figure 18 範例程式碼撰寫內文
寫完後,點選功能選單的『Build』→『Build and Reload』。
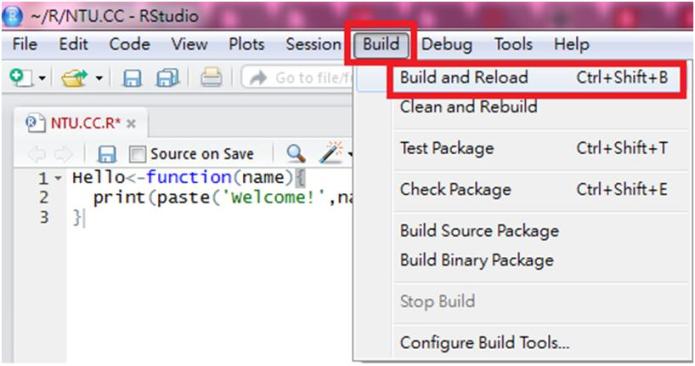
Figure 19 編譯程式碼
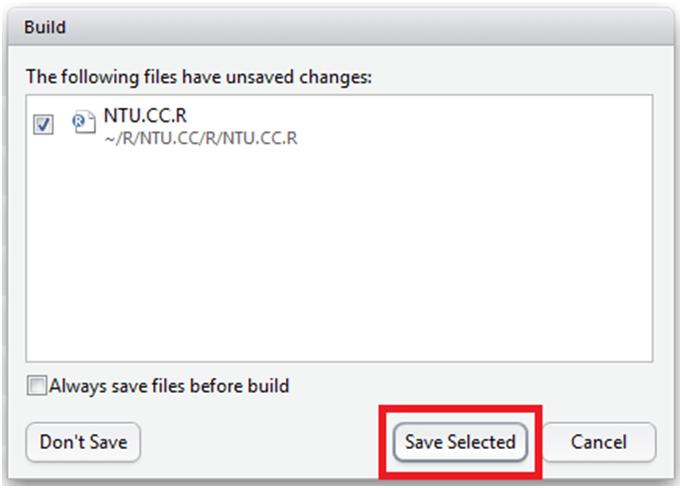
Figure 20 儲存程式碼
編譯完後,預設會安裝剛寫好的套件,這時我們可以試試看呼叫剛寫好的方法。
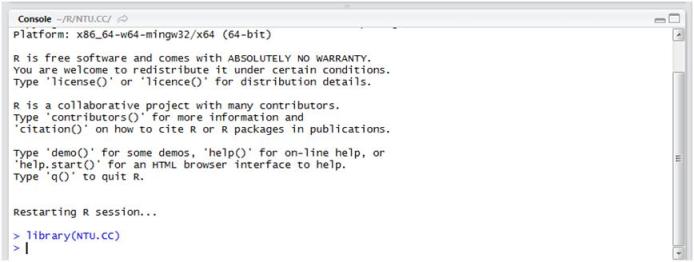
Figure 21 編譯完成後Console畫面
可以直接在左下角的Console呼叫剛寫好的套件方法
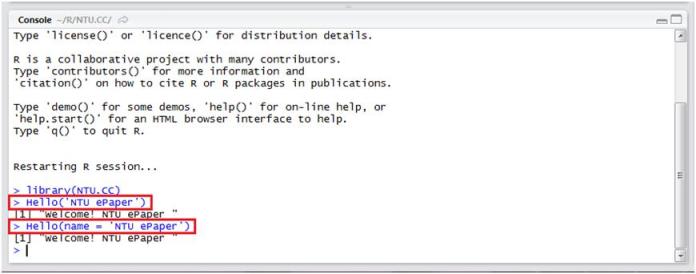
Figure 22 於Console區塊呼叫剛寫好的套件方法
到這裡我們已經建立好一個自己的套件,如果我們需要把這個套件分享給其他人的話,可以點選功能選單的『Build』→『Build Source Package』,建立一個可轉發給他人安裝的套件。
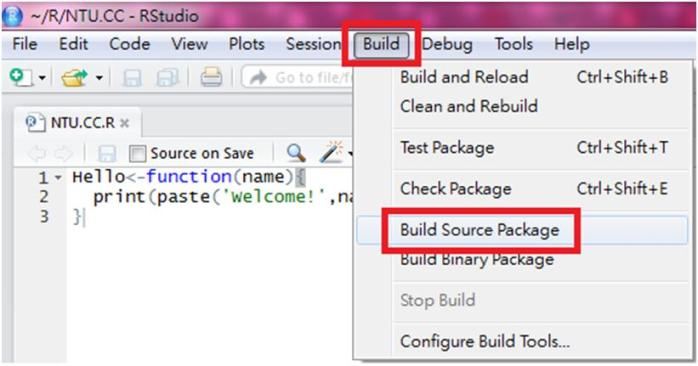
Figure 23 將寫好的套件方法打包
套件檔會發佈在預設資料夾下。
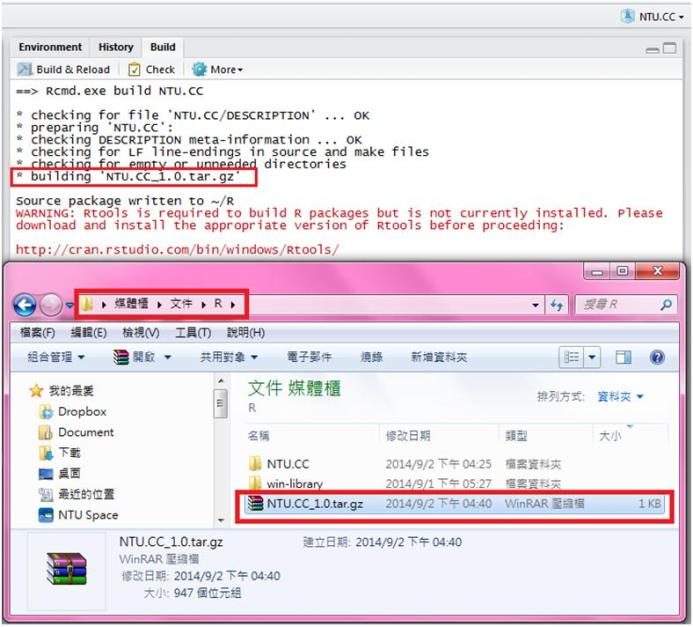
Figure 24 打包完成套件方法的存放位置
現在我們重新建立一個新的R專案,步驟與上面新建專案相同,專案名稱可以自訂。建立完成後,在右下角的『Package』頁籤→點選『Install』,修改安裝來源為『Package Archive File』,並選擇剛剛建立好的套件安裝檔,安裝路徑可保持預設,點選『Install』。
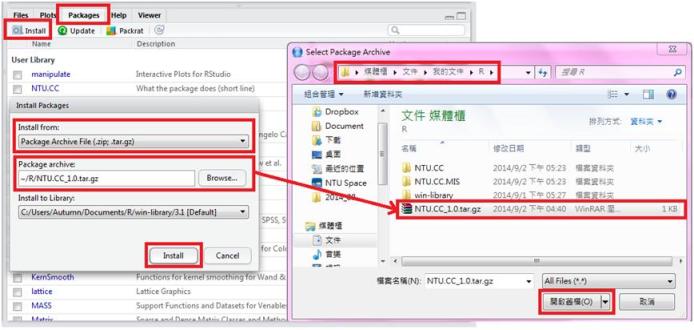
Figure 25 安裝套件方法
安裝後,左方Console會顯示已載入安裝套件,右下角Package區塊會新增剛剛指定的套件名稱,勾選就可以使用這個套件了。
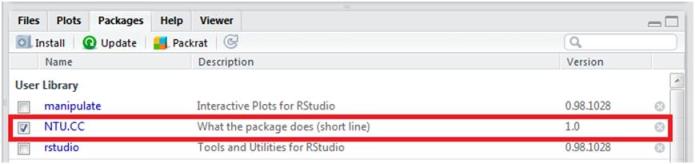
Figure 26 勾選套件方法
我們可以在命令列中呼叫已安裝套件內的方法。
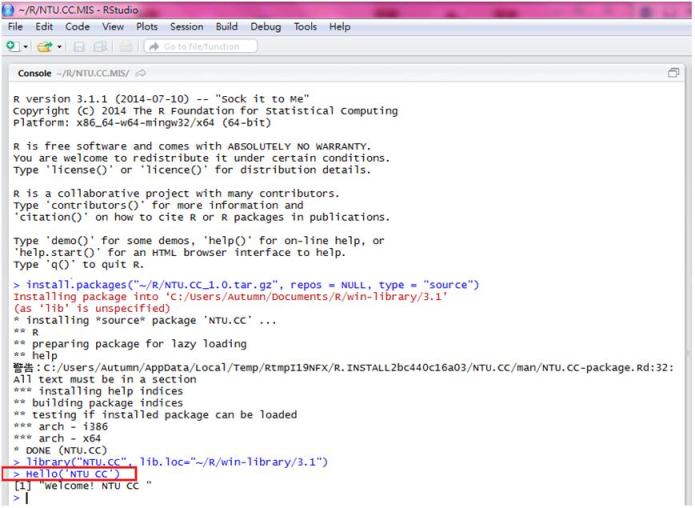
Figure 27 呼叫套件方法
※備註:因為此範例為在同一台電腦操作,因此才會在『Install』前在『Package』頁籤內就看到我們要『Install』的『Package』,若是正常情況下我們將撰寫好的『Package』給別人去安裝,則是要『Install』以後才會顯示在『Package』頁籤內。
|
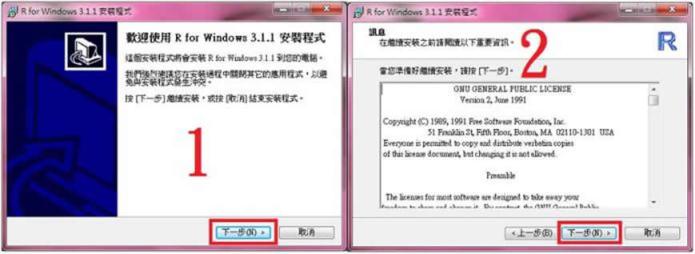
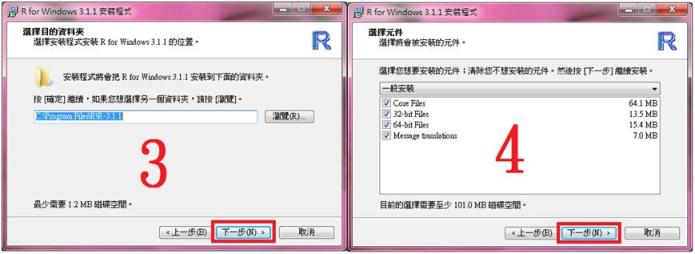
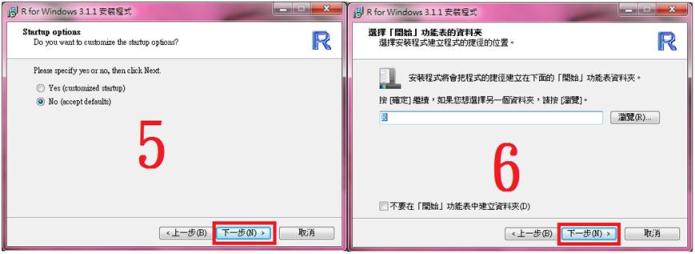
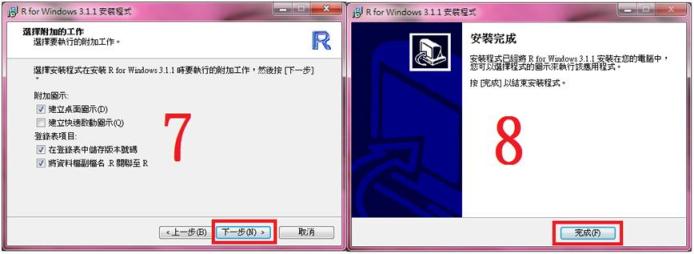
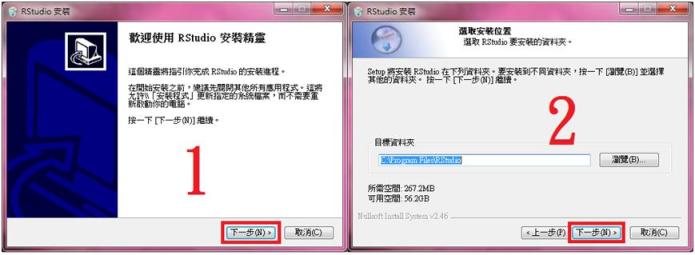
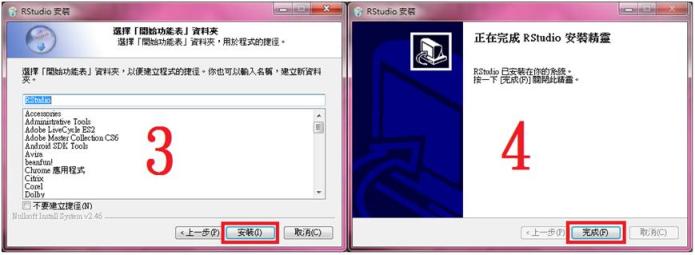
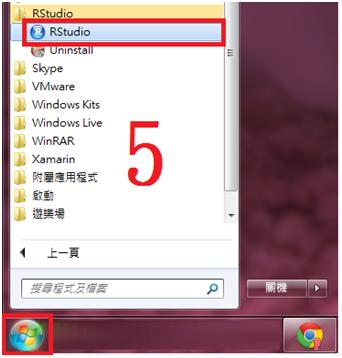
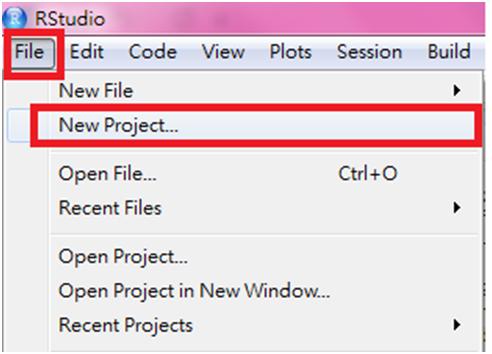 <
<