作者:劉若芬 / 臺灣大學計算機及資訊網路中心程式設計組資訊工程師
隨著資訊化的時代腳步,許多人已從手寫的紙本行事曆改成使用數位電子的行事曆,電子行事曆除了能更方便編輯與紀錄行程之外,若能善用其中所提供的功能,可以讓您在生活中或工作上的排程更加便利,本文將以Google 日曆以及臺大mail 2.0 的web介面、Outlook介面的行事曆為例,介紹如何透過這些行事曆功能,分享自己的行事曆給同事與親朋好友,共用彼此的行程資訊,並透過其中排定會議的功能,更快速地安排開會時間,促進工作上的行政效率。
一、共用行事曆
分享Google 日曆
在Google日曆中想要與他人共用行事曆,如圖1所示,只要點擊行事曆旁邊的小箭頭開啟選單,點選“共用此日曆”之選項,即可將日曆設定成公開或是輸入電子郵件地址分享給特定的好友,如此一來就可以與朋友分享行程,而且Google 日曆還會將不同的行事曆內容作整合,以顏色區分來自不同的行事曆的行程,能一次檢視所有行事曆,所有重要的日期一目了然,不再錯過重要的行程(如圖2)。
另外,臺大也發佈了臺大行事曆ICS檔案網址:http://mail.ntu.edu.tw/owa/calendar/calendar@ntu.edu.tw/Calendar/calendar.ics[1],能直接從Google 日曆經由匯入方式,共享臺大行事曆內容。
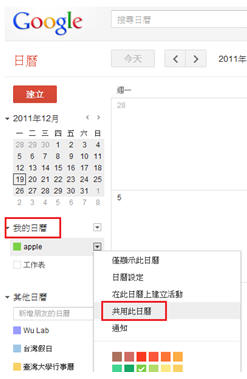
圖1 共享Google日曆
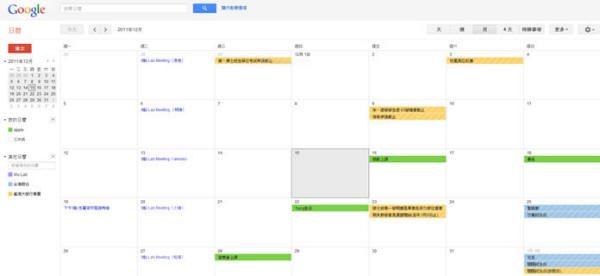
圖2 Google日曆檢視多個行事曆畫面
分享 Ntu web mail 2.0 與Outlook Exchange之行事曆
臺大 mail 2.0 與 Outlook 共用行事曆的方式大致上都相同,在此以Outlook當作示範。如圖3所示,在Outlook介面中的“行事曆”索引標籤上點擊右鍵,開啟子選單,將滑鼠移到“共用”選擇“共用行事曆”,即會出現邀請共用行事曆信件,只需要輸入收件者傳送邀請電子郵件,就可以與他人共用行事曆(如圖4)。
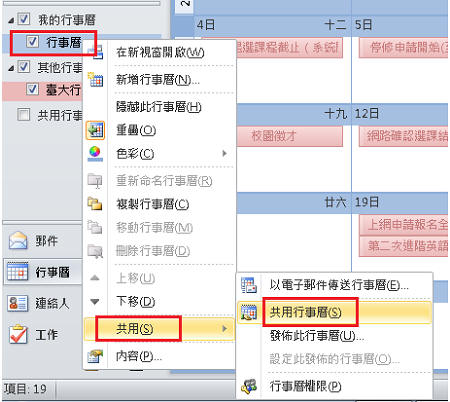
圖3 共享Outlook 行事曆
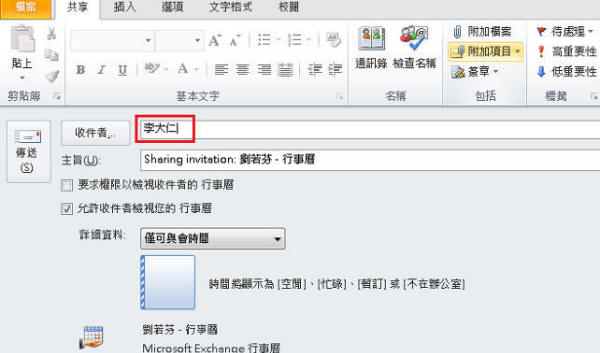
圖4 Outlook傳送邀請共用行事曆電子郵件畫面
與Google 日曆一樣,mail 2.0 與 Outlook之行事曆同樣可以訂閱檢視其他行事曆。如圖5所示,在“其他行事曆”索引標籤上點擊右鍵,選擇“新增行事曆”,就可以經由網際網路或通訊錄新增共用之行事曆。例如要匯入臺大行事曆,點選“從網際網路”選項,並將臺大發佈的行事曆ICS檔案網址貼上即可。
而Outlook可以透過行事曆分頁標籤上的箭頭選擇要分開顯示來源不同的行事曆,或者將不同行事曆的內容重疊在一起共同檢視。
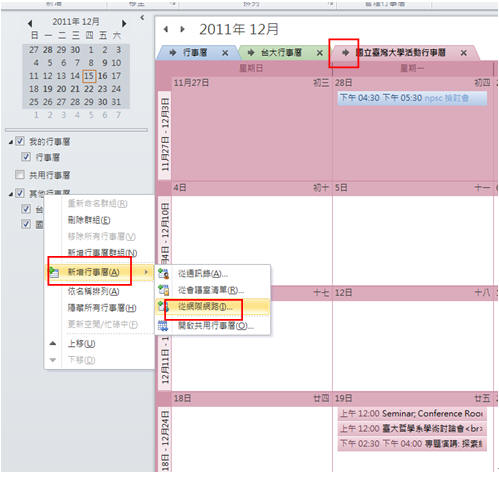
圖5 Outlook新增其他行事曆畫面
二、 建立會議邀請
使用Google 日曆建立活動邀請
在Google日曆中,可以藉由建立活動的方式(如圖6),邀請朋友參加活動。除此之外,還能透過“安排時間”的小功能,了解受邀出席者的行程,藉此選擇一個最適合大家的時間,而受邀者可以直接在行事曆上回覆參不參加,並且Google日曆會自動將這筆行程加入到行事曆當中,相當便利。如圖7,您可以輸入朋友的電子郵件地址邀請對象,並點選 “安排時間”的分頁標籤了解所有邀請對象的行程。

圖6 Google 日曆建立活動
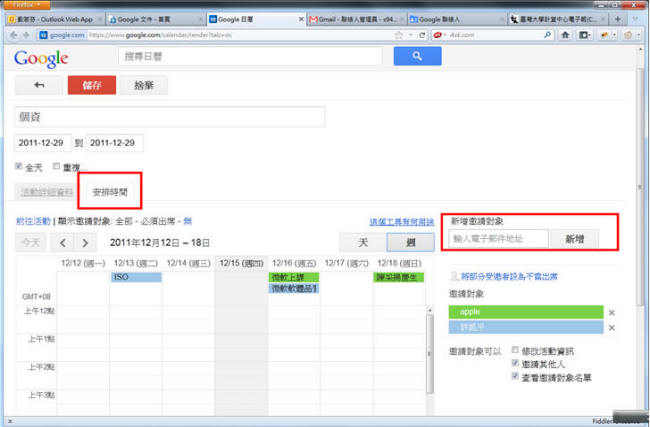
圖7 Google日曆之安排時間的功能畫面
使用臺大 mail 2.0建立會議邀請
在臺大Mail 2.0的行事曆中,如圖8所示,可以透過點選“新增”之下拉式選單,選擇“會議邀請”建立會議邀請,傳送邀請通知之電子郵件,如圖9可以直接透過通訊錄功能,輸入email或姓名查詢,選擇受邀與會者。
透過Mail 2.0之排程助理員(圖10),Mail 2.0會告訴您受邀者的行程,並在哪個時間點受邀者將最多人可以出席會議,而受邀者在接受到邀請通知的電子郵件後,可以進行選擇是否參與會議,並且直接在行事曆中新增這一筆會議行程。
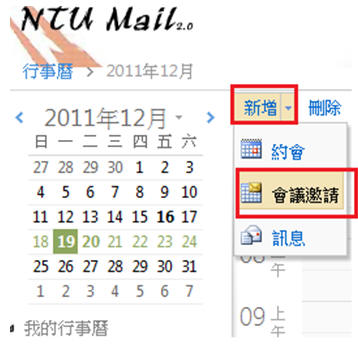
圖8 臺大Mail 2.0 建立會議邀請
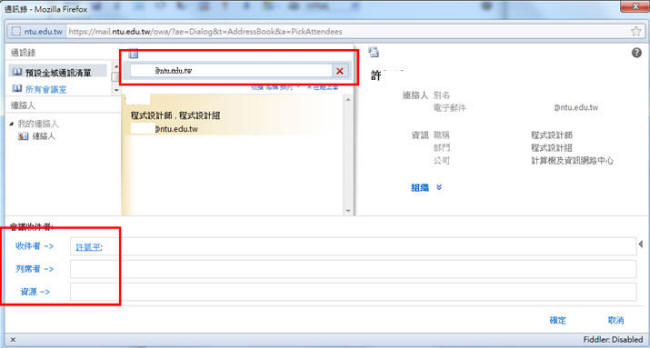
圖9 臺大Mail 2.0 新增會議受邀與會人
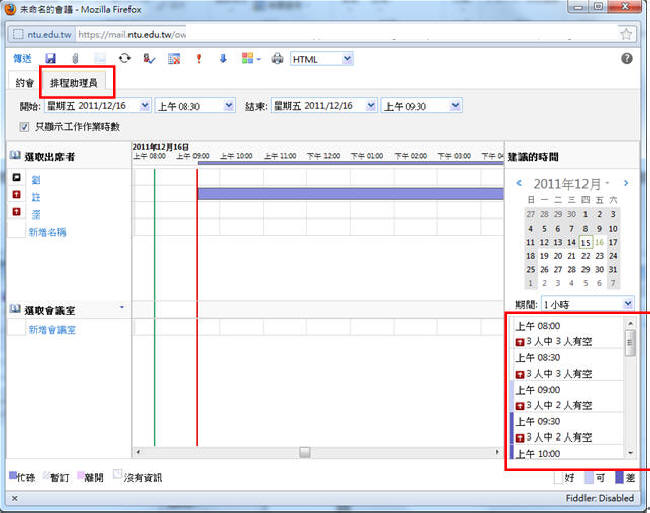
圖10臺大Mail 2.0 排程助理員畫面
使用Outlook建立會議邀請
在Outlook的行事曆中,如圖11,可以在常用頁籤裡直接點選“新增會議”圖示建立會議邀請電子郵件,接著利用通訊錄或電子郵件地址新增受邀與會者。新增會議後,點選Outlook的排程小幫手,排程小幫手會告訴您受邀之與會者哪些時段可能會有衝突,哪些時段為較佳的開會時間(如圖12)。同樣地,在受邀者收到邀請通知的電子郵件後,可以進行回覆是否參加會議後,Outlook會將此行程自動記錄在行事曆中。
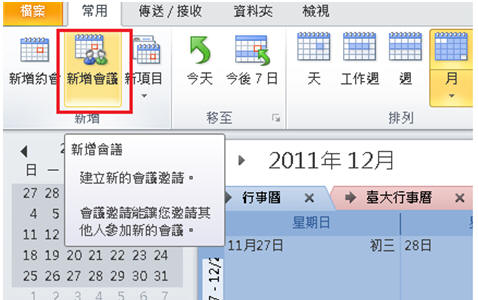
圖11 Outlook 新增會議
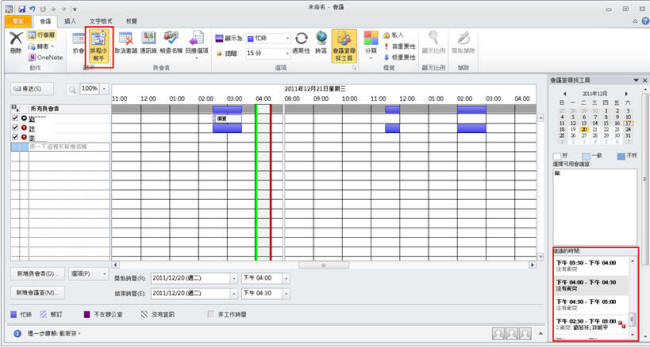
圖12 Outlook新增會議受邀與會人
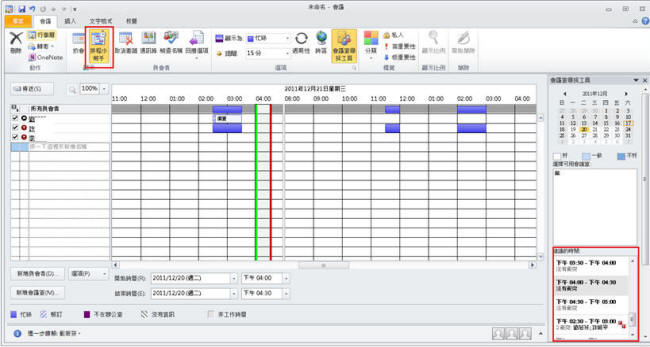
圖12 Outlook 排程小幫手畫面
三、總結
相信許多人都曾經有召集一些大大小小的活動,或是在工作上安排會議的經驗,往往從一開始聯絡所有參與的人、統計所有人可行的時間,到最後確定活動成行、通知結果,會花去召集人不少的時間與心力。本文介紹了一些簡單好用的行事曆功能,除了基本的共享行事曆與邀請會議外,其實還有許多更多更好用的進階技巧,例如取消或變更會議時間,或者因為無法配合安排的時間時,建議新的會議時間等等[2]。只要善用這些技巧,就能讓以往費時又費神的工作事半功倍,提升行政效率!
參考文獻
[1]如何分享您的Outlook Exchange行事曆, 焦點新聞, 2011-12-05
http://www.cc.ntu.edu.tw/chinese/spotlight/spotlight03.asp
[2] Outlook 會議邀請:基本行為守則http://office.microsoft.com/zh-hk/outlook-help/HA001127678.aspx