作者:張文瀞 / 計算機及資訊網路中心程式設計組副理
無論是行政單位因應KPI、校務評鑑等需求製作滿意度問卷調查,或是學術單位針對研究上的一些課目做探討,問卷一直是蒐集資料的利器。除了可以利用學校的滿意度調查系統外,利用Google Form來製作問卷也是個不錯的選擇。Google Form不但容易取得設計,連統計問卷的時間成本都能省下來。彈指之間,各式各樣的統計結果與豐富圖表就完成了,是相當值得一學的網路資源。
簡介
關於Google Form 的基本使用,除了Google 官方的文件外,我們也很容易可以在網路上找到一些相關的資源。例如本校教發中心劉蔚馨教學設計師的問卷建置速成— Google 表單一文中對於Google Form的使用有詳細的使用步驟說明 。本文除了涵蓋問卷概念對應到Google Form 的問題題型外,還有進階的應用,例如幾個特殊題型的比較與應用,統計圖表的製作及發佈等功能。
GoogleForm題型
想製作一分好的問卷,必須從表單填寫者的角度去思考,製作出來的問卷會比較有善。 Google Form 共有七種題型和兩種其他類型的應用,適合填空、單選、複選及申論等題型的設計,其中屬於單選的題型有單選按鈕、從清單中選擇、方格及等級;複選的題型是核取方塊;申論題型則是段落文字。另外屬於其他類型的有區段標題及分頁符號,如下圖所示。
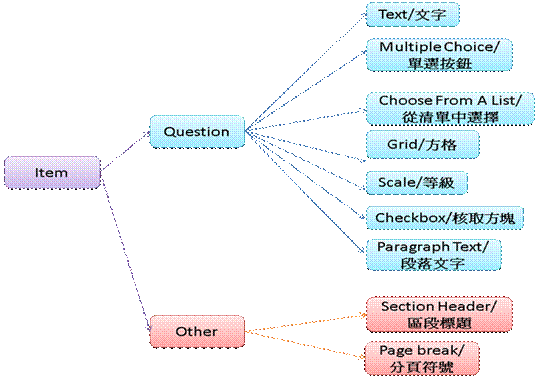
填寫者可自行輸入簡單資料內容,例如:填表人姓名、年齡等…。
屬於單選的資料題型,例如:性別、婚姻狀態、是否參加、學歷等…。
- 從清單中選擇(Choose From A List)
比較口語化的說法是所謂的下拉式選單,填表者可由下拉式的選項中,選擇屬於自己的答案,例如:出生地、教育程度等…,如果有多項清單供選擇,用這個題型可以節省版面,但下拉清單也不宜過長,否則容易讓填寫者感覺到疲累或不想看。另一種情況是同時有電腦問卷和書面問卷時,用下單式的題型就無法同時在兩者呈現,可能要選擇其他更適合的題型來表示。
非常適合用在滿意度問卷上,可清楚呈現出填寫者的滿意程度。同時也可以讓填寫者很容易進行填答。
可讓填表者進行評分。因最後呈現的資料只有數字,非常適合應用在需要統計數量題目。
是可以複選的題型,例如:興趣、從哪裡得知該訊息、有興趣的章節等…。
類似申論題行,填答者可輸入較長的文字內容,例如:自傳、提供意見等…。
為了讓使用者容易閱讀及填寫,可以用區段標題來畫分,一個大項目裡面分好幾個小題目, 每個區段標題都可以包含標題文字 (以較大字型呈現) 和區段說明,使問卷更清楚明瞭。
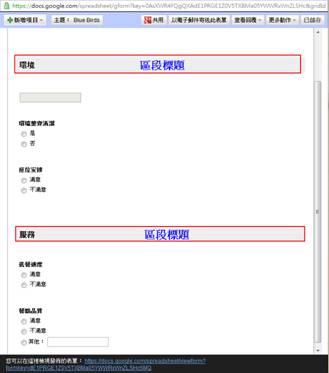
如果你的問卷很長,可以新增分頁符號,對問卷內容進行分頁(分畫面)。不讓太多資訊出現在同一個畫面的設計,會讓填寫者作答時比較沒壓力。更進一步來說,如果設計的問卷比較複雜,有選填的的題型(統計聚餐要參加的才要填人數),可依照填寫者回答是或否決定再下一題要回答的題目。
以下面問卷為例,在參加與否後再新增一個分頁符號,
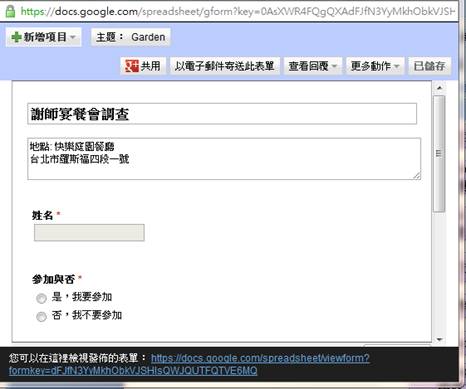
新增項目->新增分頁符號
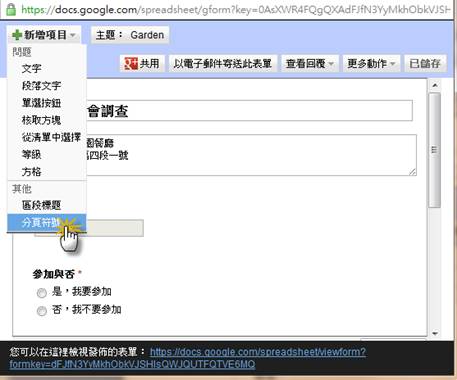
新增一個分頁符號後,再繼續編輯完成問卷。

問卷編輯完成後,在分頁符號後面可以選擇跳頁方式。
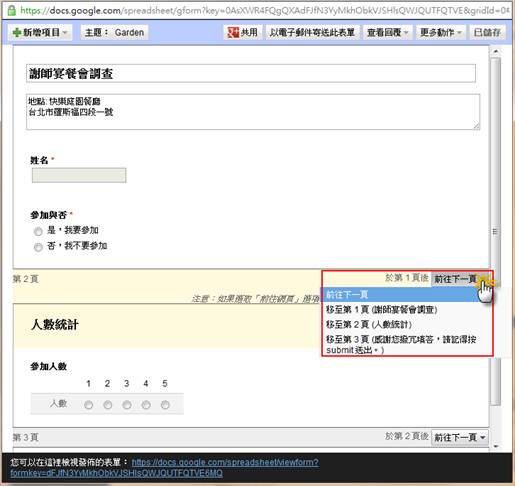
以下圖為例,新增了兩個分頁符號,參加與否回答是的人,會跳至第二頁繼續回答參加人數。反之若參加與否回答否得人,則會跳到第三頁送出問卷。
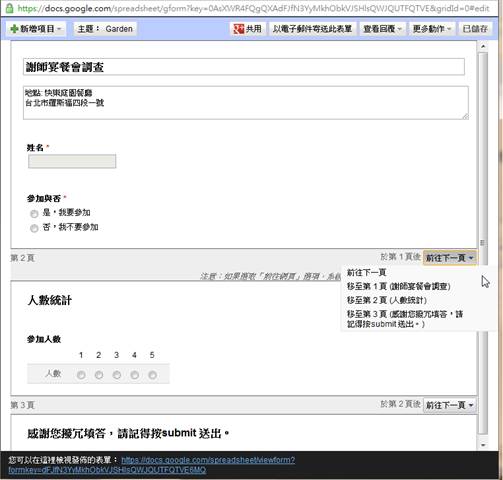
比較
單選按鈕(Multiple Choice)、方格(Grid)、等級(Scale),這三種題型都是屬於單選,但呈現出的結果卻不一樣,單選按鈕(Multiple Choice)呈現出的結果是文字形式;方格(Grid)呈現出來的資料形式是數字,文字只會出現在標題上;等級(Scale)呈現的結果則完全只有數字,有點類似打分數的概念,優點是結果為數字,統計時相當方便,可將資料複製到excel作更進階的統計,但缺點是選取的上限只到10,如果超過10就無法用此題型(如圖一及圖二)。同樣都是單選的題型,呈現出來的結果卻大不相同,取決於表單設計者在設計問卷時的需求及問題的功能的呈現。
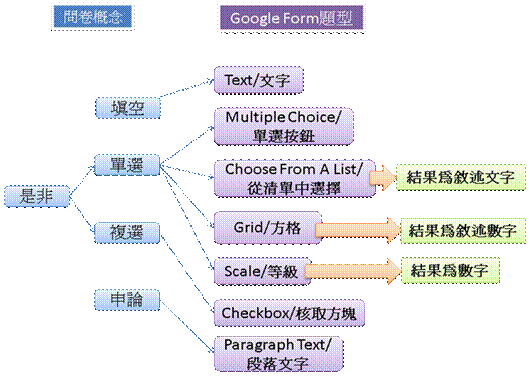
圖一、題型結果
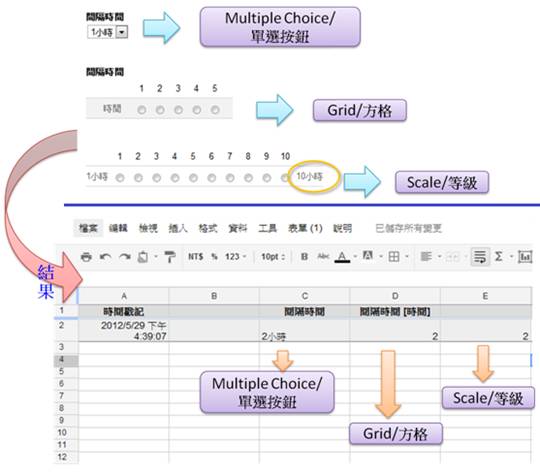
圖二、題型結果
下圖範例而言,可選擇單選按鈕或方格題型來表示該問題,但最後整體畫面的感覺卻很不一樣,利用方格的題型填寫者比較容易填答,感覺也比較清楚。
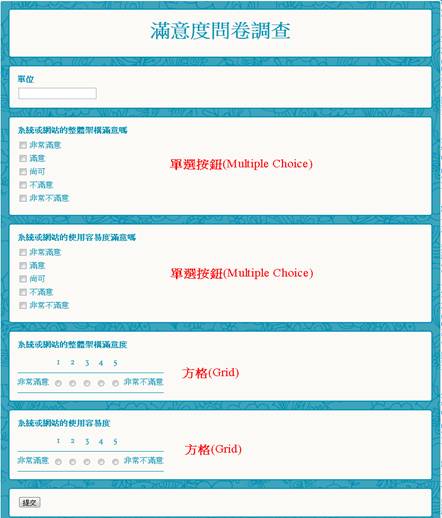
統計圖表
可針對該問卷作統計圖表,點選上方工具列的插入à圖表
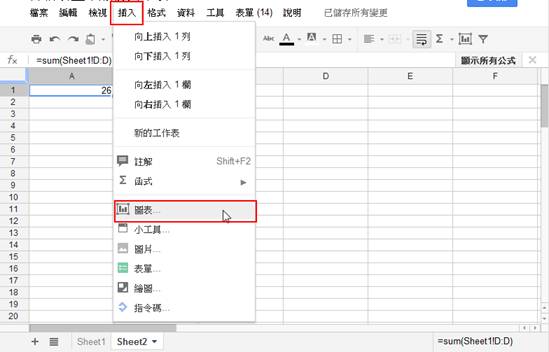
選擇圖表的資料範圍、圖表類型再點選插入鍵,就能輕鬆的將資料轉換成統計圖表。
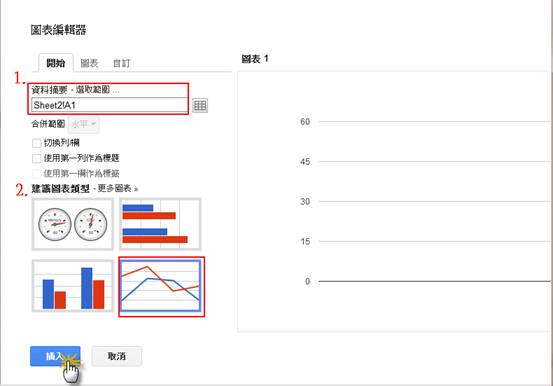
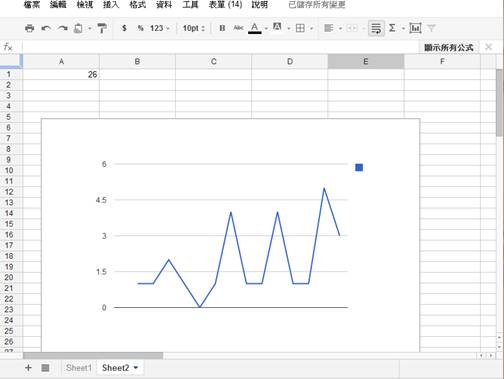
發佈到網路
檔案發佈到網路

選擇欲發佈的工作表及取得公開連結的資料範圍後,會自動產生的連結,將該連結複製貼到瀏覽器上,就能將這份資料公開在網路上。
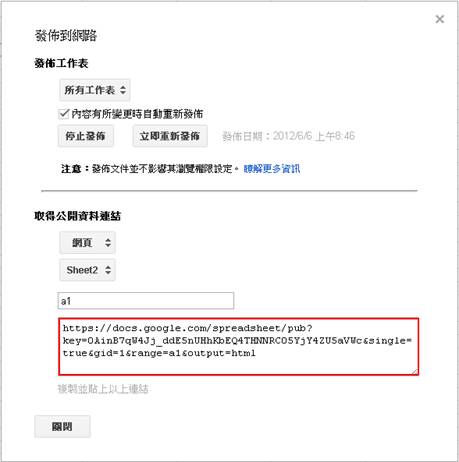
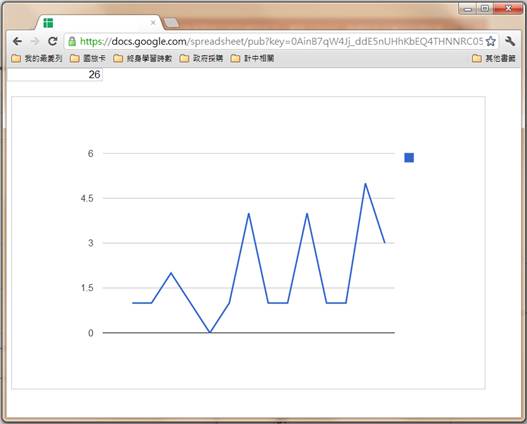
結語
選擇利用Google Form製作問卷不但簡單而且方便,使用基本功能就能輕輕鬆鬆的完成一份問卷,網路上也很容易搜尋到許多教學和範例。本文介紹的進階功能能將問卷製作的更完善,且能在網路上隨時掌握問卷的統計資料。
參考資料