作者:黃淑玲 / 臺灣大學計算機及資訊網路中心教學研究組經理
因為COVID-19新冠病毒疫情的影響,使得教學或學習轉為遠距方式進行,RecordScreen.io是一款簡單好用的免費免安裝免註冊的線上螢幕錄影工具,介紹給大家。
RecordScreen.io是直接在瀏覽器上進行錄影,免費且不用安裝也不用註冊,只要連上網路,就可以透過瀏覽器進行,影片檔案格式為.webm。「.webm」檔案格式是由Google於2010年資助的開發專案,目的是構建一個開放的視訊檔案格式,同時希望能提供高品質的影片壓縮以配合HTML5使用。目前支援WebM的網頁瀏覽器有Mozilla Firefox、Opera[、Google Chrome、MS IE9後版本及Window10內建的Edge,Safari則不支援WebM。Android則是2.3後的版本開始支援WebM格式(註1)。
本文範例說明是以筆電進行操作,若是使用桌上型電腦,有需要錄製講師畫面及聲音的話,請先連接設定好攝相機及麥克風等設備。接下來我們開始來進行螢幕錄影操作的說明。
- 首先請開啟瀏覽器輸入網址https://recordscreen.io/,按下[Record]錄影鍵後會出現RecordScreen+Camera畫面,可以選擇螢幕+攝相機錄影[Screen+Cam]或是只有螢幕錄影[Screen Only],然後按下錄影鍵[Start Recording]。
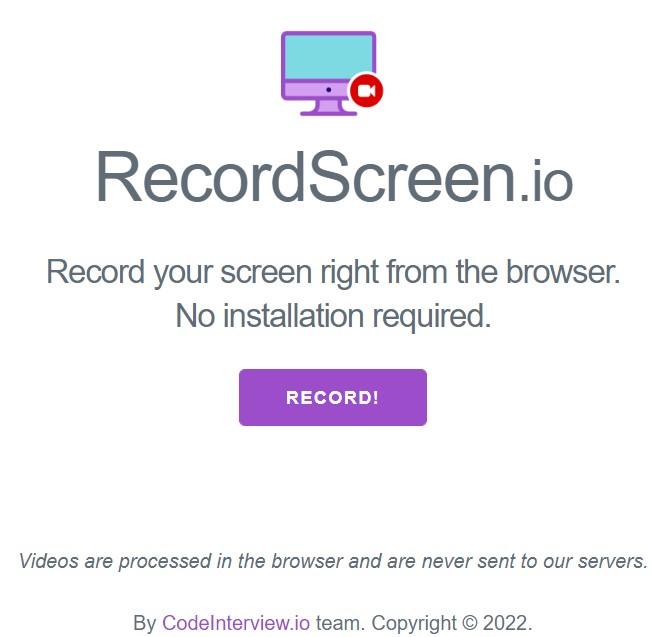
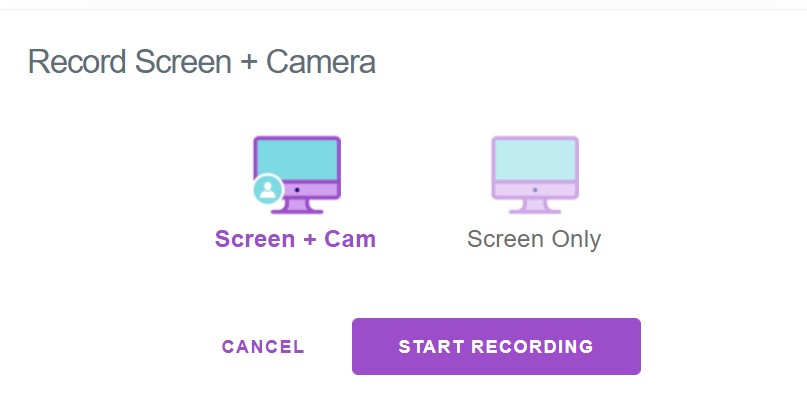
選擇[Screen+Cam]螢幕+攝相機錄影時,若有開啟攝相機,左下方的圖示為出現攝影機畫面。
▲Chrome瀏覽器
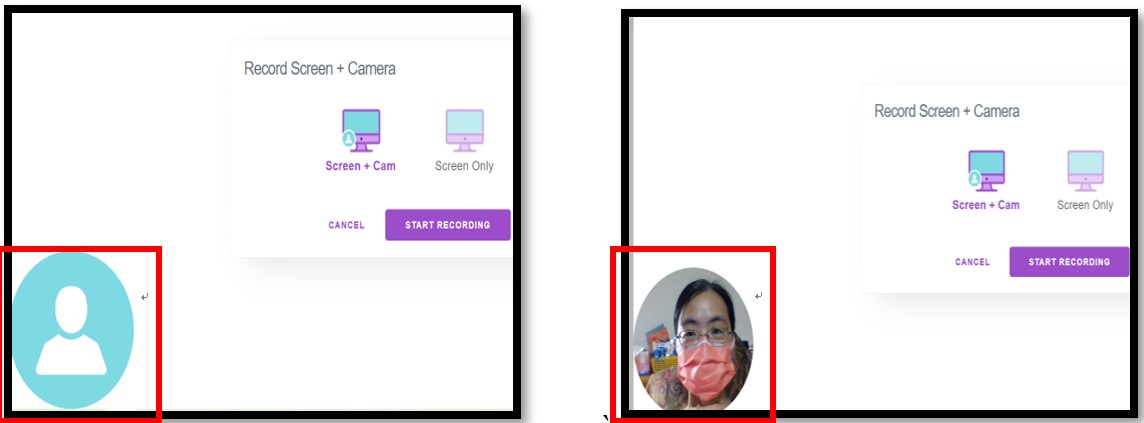
`
在Edge瀏覽器另外有[子母畫面]可以設定,在攝相機圖示上按下[ 子母畫面]圖示,右下會出現方形子母畫面,按[返回分頁]則可以取消。
▲Edge瀏覽器-[子母畫面]切換
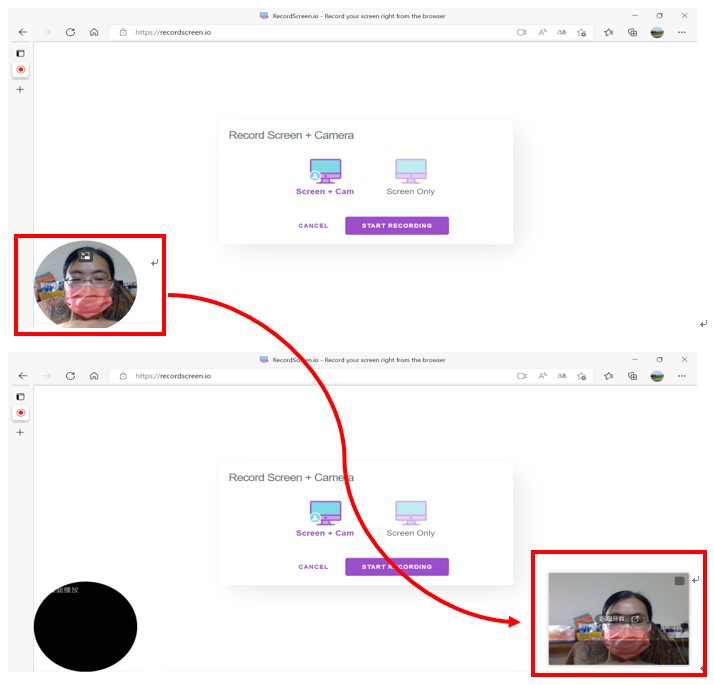
- 接著會出現要求影像和麥克風要的存取權限[Getting permissions for camera, mic and screen...],都要按下[允許]鍵,才可以錄到影像及聲音。
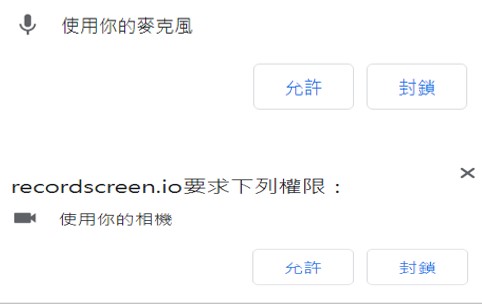
- 選擇要分享的內容有[整個螢幕畫面]、[視窗]、[瀏覽器]三種模式,選好後按[分享]或[共用]後就可開始分享內容及進行錄製了。
- 第一種[整個螢幕畫面]:與電腦同步,看電腦螢幕切換到那個畫面就錄製那個畫面。
- 第二種[視窗]:可以選擇要分享那個應用軟體或檔案,如某個簡報pptx檔案、瀏覽器(Chrome或Edge)、或是Line應用軟體等,分享前須先將檔案或程式開啟,才能分享。
- 第三種[瀏覽器]:在那一種瀏覽器則出現該瀏覽器之內容,如若是google Chrome則會出現[Chrome分頁],若是Edge)則會出現[Microsoft Edge索引標籤],要分享的畫面內容一樣要先打開,如要分享某部YouTube影片,記得要先在該瀏覽器開啟影片網址,才能進行分享。
▲[整個螢幕畫面]模式
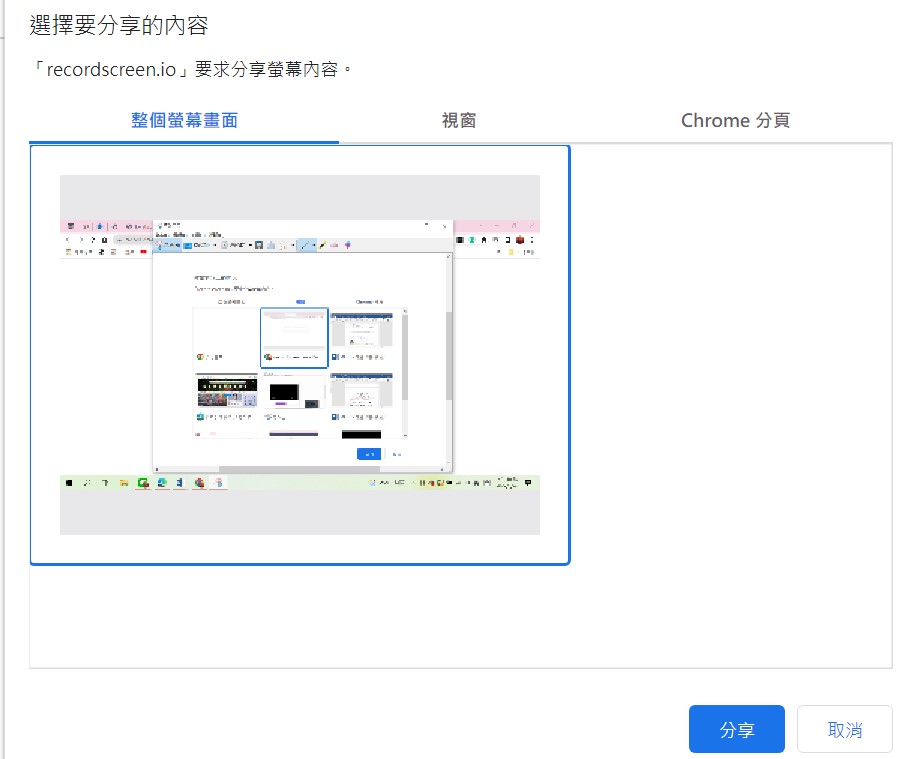
▲[視窗]模式-選要分享的內容
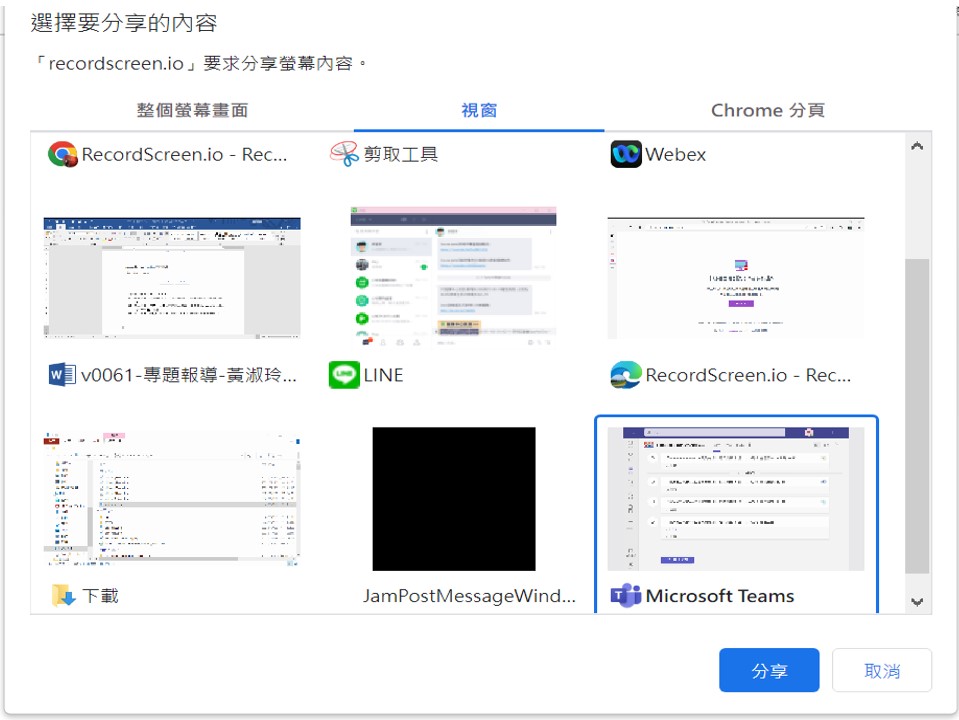
▲[瀏覽器]模式-Chrome
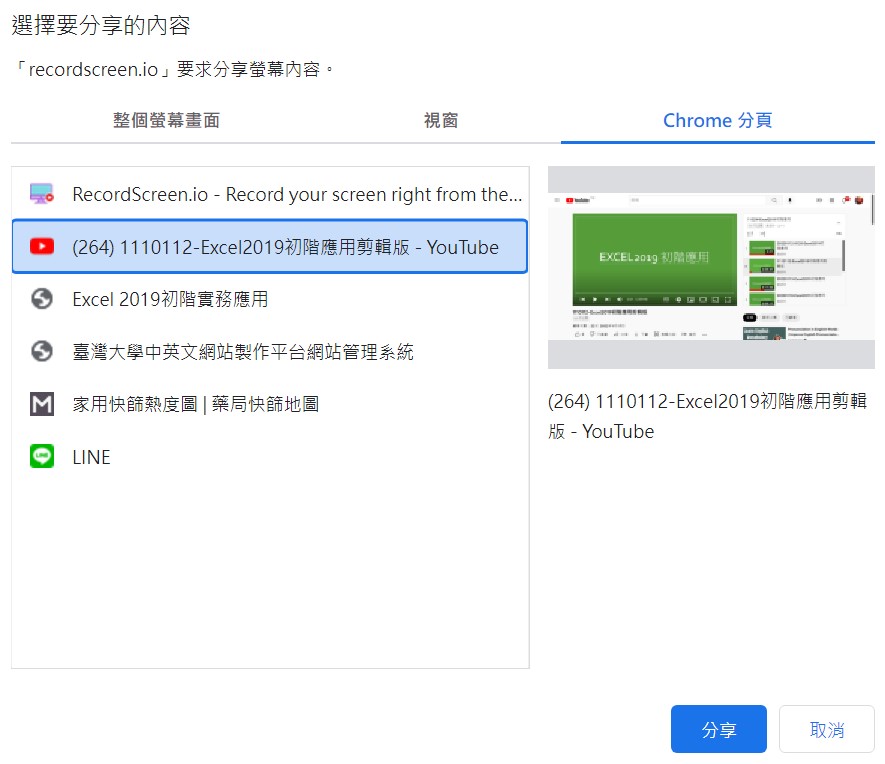
▲[瀏覽器]模式-Edge
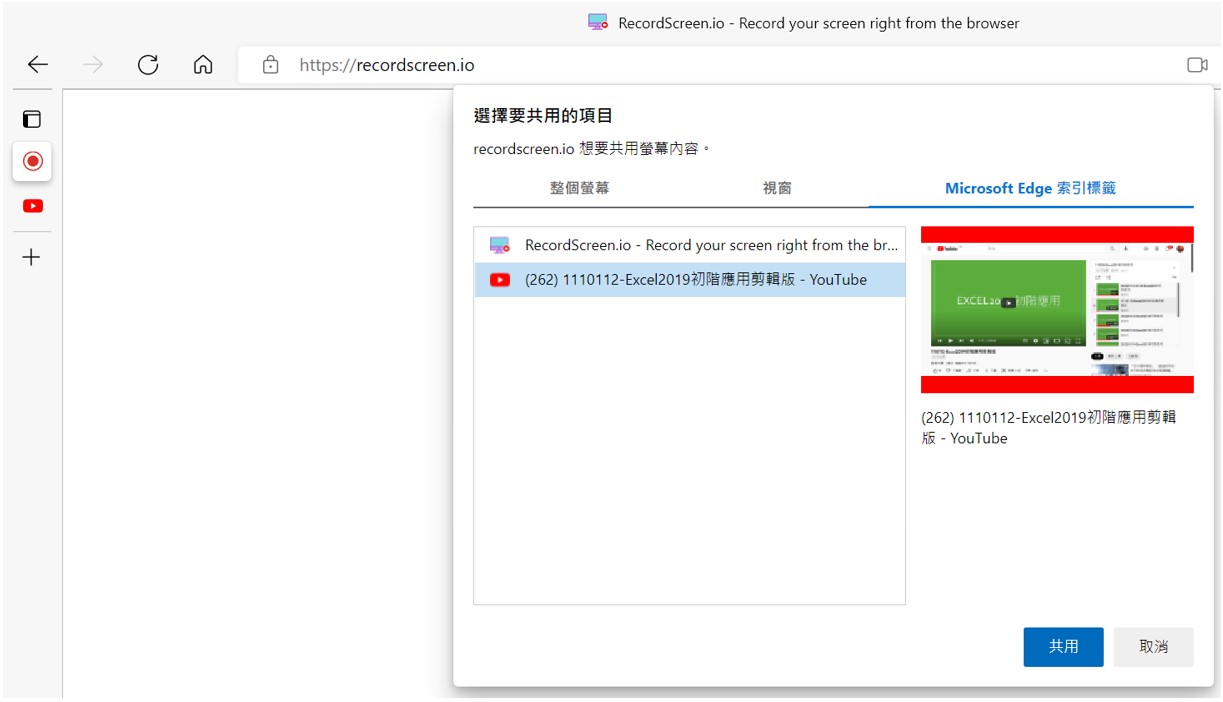
- 若要停止錄影,請按下[停止共用]或是到[查看分頁io]畫面按下[Stop Recording]。
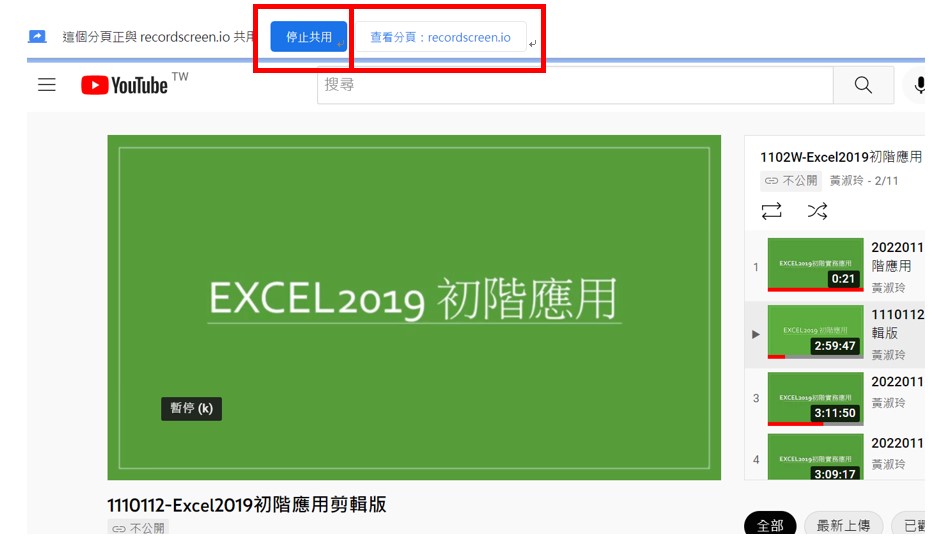
- [查看分頁io]可以查看到錄影的影片畫面,再按下[查看分頁www.youtube.com]可再回到Youtube線上錄製畫面。
▲[recordscreen.io分頁]畫面
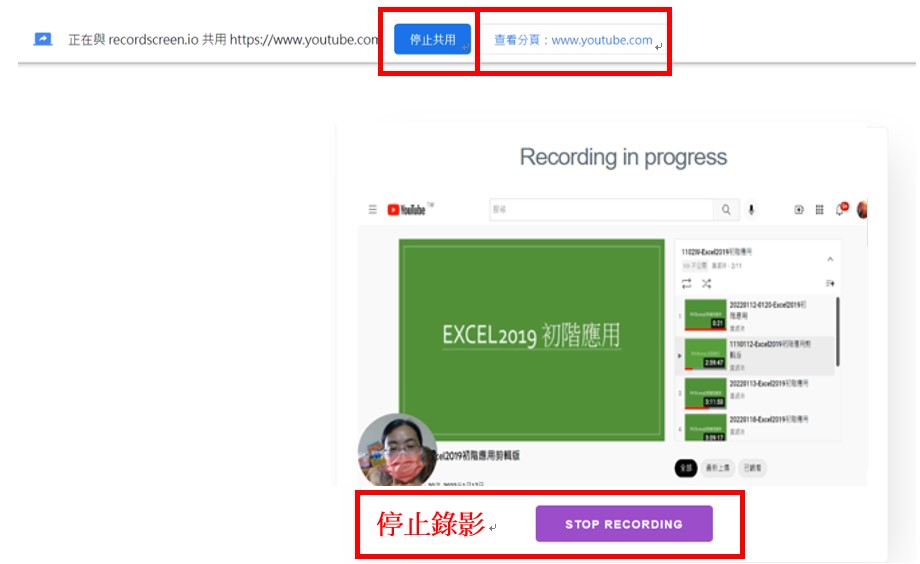
▲沒有camera相機的錄製畫面
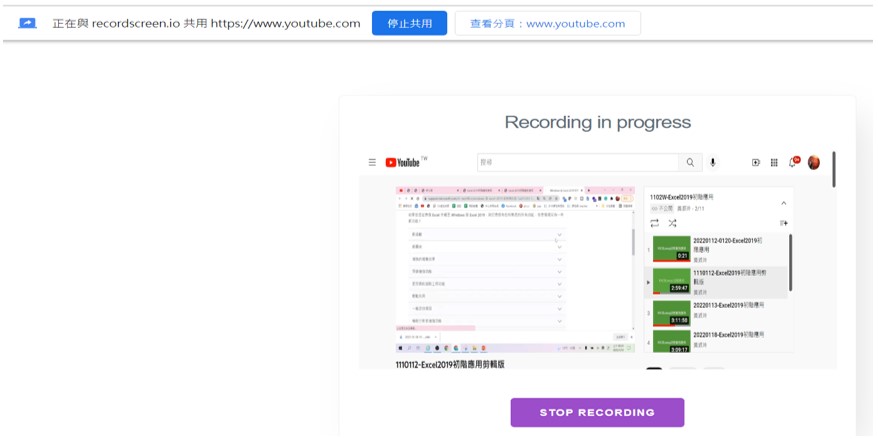
▲[Youtube線上錄製]畫面
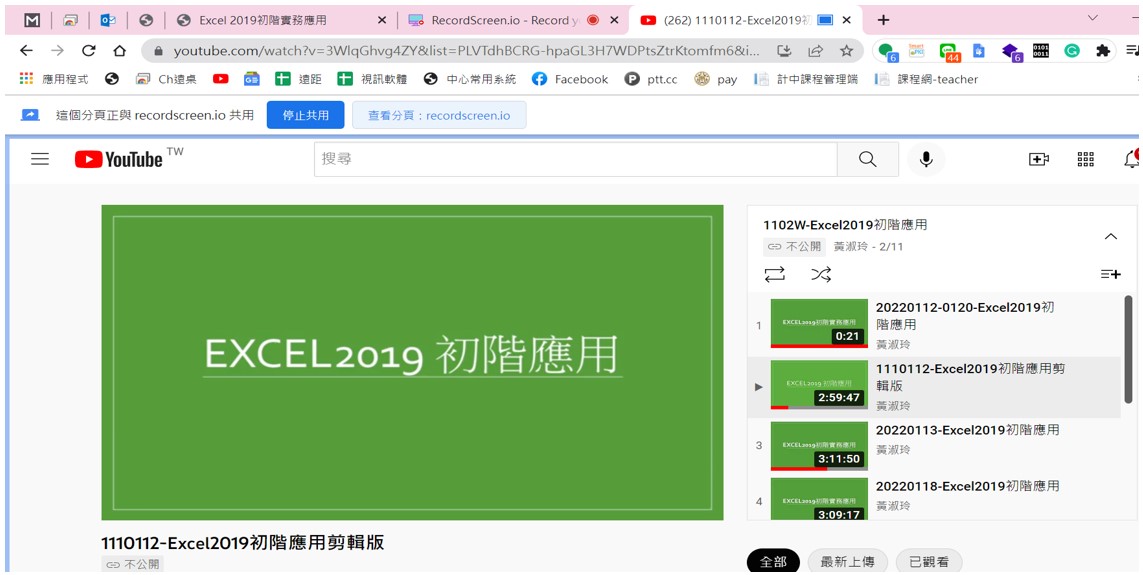
- 檔案下載、播放速度、子母畫面
因為RecordScreen.io是透過瀏覽器線上伺服器進行錄製,但檔案沒有存到RecordScreen.io的伺服器上,所以錄好的檔案都是要下載下來的。按下[停止共用]或是到[查看分頁recordscreen.io]畫面按下[Stop Recording]停止錄影後,再按下[Download Video]鍵即可下戴錄製的檔案(video.webm),直接開啟檔案就可以播放,若電腦播放程式不支援.webm這種檔案格式,可以開啟瀏覽器,將檔案拖曳到瀏覽器內就可以播放,或是也可以將影片上傳到YouTube。除了下載檔案,在瀏覽器上可以按下播放鍵觀看錄影的內容,在右下方除了有全螢幕狀態外,點選…還可以[下載]檔案及設定[播放速度]、[子母畫面]等效果。另外,需要注意的是,按下[close]鍵是取消錄製,會回到錄製的起始畫面,所以按[close]鍵前記得先下載錄影檔案,否則就要重新錄製。
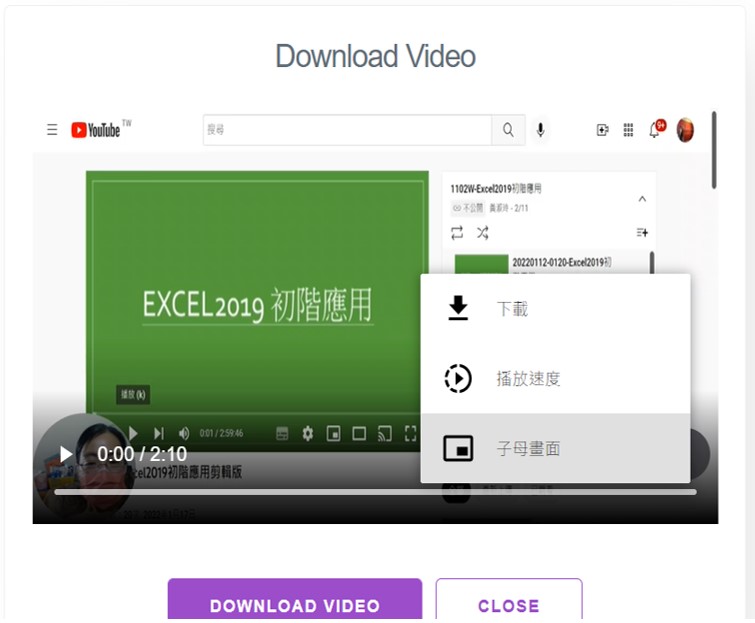
▲子母畫面
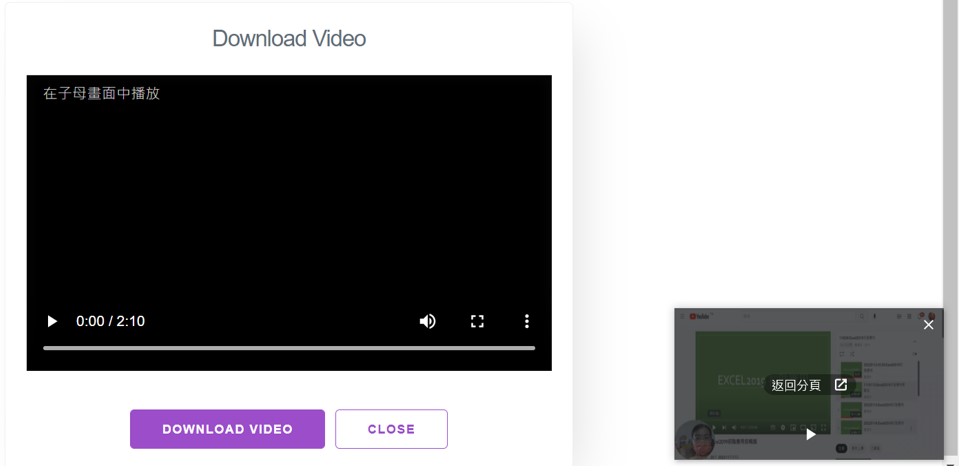
參考資訊