作者:黃玫瑋 / 臺灣大學計算機及資訊網路中心程式設計組副理
對於不具備資訊專業背景的單位或管理者來說,要架設一個可讓多人共同維運管理的網站平台,恐怕要花不少費用購買主機及委外寫程式建置。本文教你善用臺大觔斗雲提供的雲端(虛擬)主機服務,搭配開放的網站架設資源,省下昂貴成本,自己輕鬆打造自適應的官網。
緣起
校內常有單位提出架設官方網站或設計簡易管理系統之需求,但礙於人力、專業技術及時間上的限制,往往要花不少費用添購主機並委託外部廠商建置。有鑑於不斷增加的類似需求,建議可善用臺大觔斗雲的雲端(虛擬)主機服務,省去自行購買及維護實體設備的困擾,再利用網路上開源軟體例如XAMPP網頁伺服器架站工具與WordPress、Joomla、XOOPS或Drupal等免費的CMS(內容管理系統Content Management System),便能快速建立一個自適應的網站,不但佈景主題能隨時替換,還兼具多人管理的後台管理介面。接下來就簡單介紹一下,一般行政人員或網頁設計師等無資訊專業背景的使用者,如何利用雲端(虛擬)主機與開源軟體XAMPP及WordPress來建置一個網站。
建置流程
1.申請雲端(虛擬)主機服務
架設網站首要確認的是主機空間,若無太多經費添購設備且無專業人力管理,可參考臺大觔斗雲提供的雲端(虛擬)主機服務,服務詳細介紹請至http://www.cc.ntu.edu.tw/ntuvm/,有需申請者可直接洽詢33669869。
本文教學採用之作業系統版本為Windows Server 2008 R2。當雲端(虛擬)主機建置完成,就會同時提供一組固定IP作為對外連結。
2.申請網域
雲端(虛擬)主機僅提供IP,架設網站對外發布網址時,建議申請一個固定的網域名稱DNS(Domain Name Service),來對應雲端(虛擬)主機提供的IP,以便於日後主機搬家時,只要重設對應IP即可。
另一方面,後續安裝內容管理系統時,也需要設定固定網域名稱。網域申請後避免再次異動,以免後續的相關設定跑掉而無法正常對外連結。
如需註冊臺大網域.ntu.edu.tw,請先定義一個簡短合適的英文名稱,詳細申請辦法請洽詢計資中心網路組,請參見http://ccnet.ntu.edu.tw/NTU/DNS/。
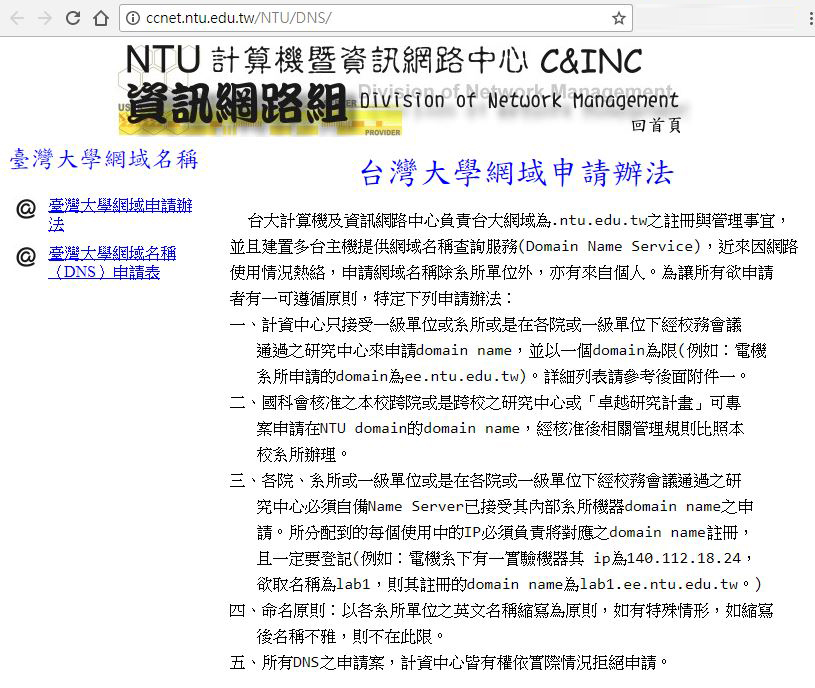
圖1:臺大網域申請官網
3.建置網頁伺服器及相關環境
當主機作業環境就緒後,下一步要開始建置一個網頁伺服器。本文採用的網頁伺服器為Apache,內容管理系統則採用WordPress,執行WordPress前,主機需支援MySQL或MariaDB(資料庫,儲存文章等資料時使用)及PHP(腳本語言解析)。
為免去一個一個軟體安裝設定的困擾,本文將採用常見的架站套件工具XAMPP來快速安裝,XAMPP是一個易於安裝的Apache發行版本,其中包含MySQL、PHP和Perl,下載請參考官網https://www.apachefriends.org/zh_tw/。
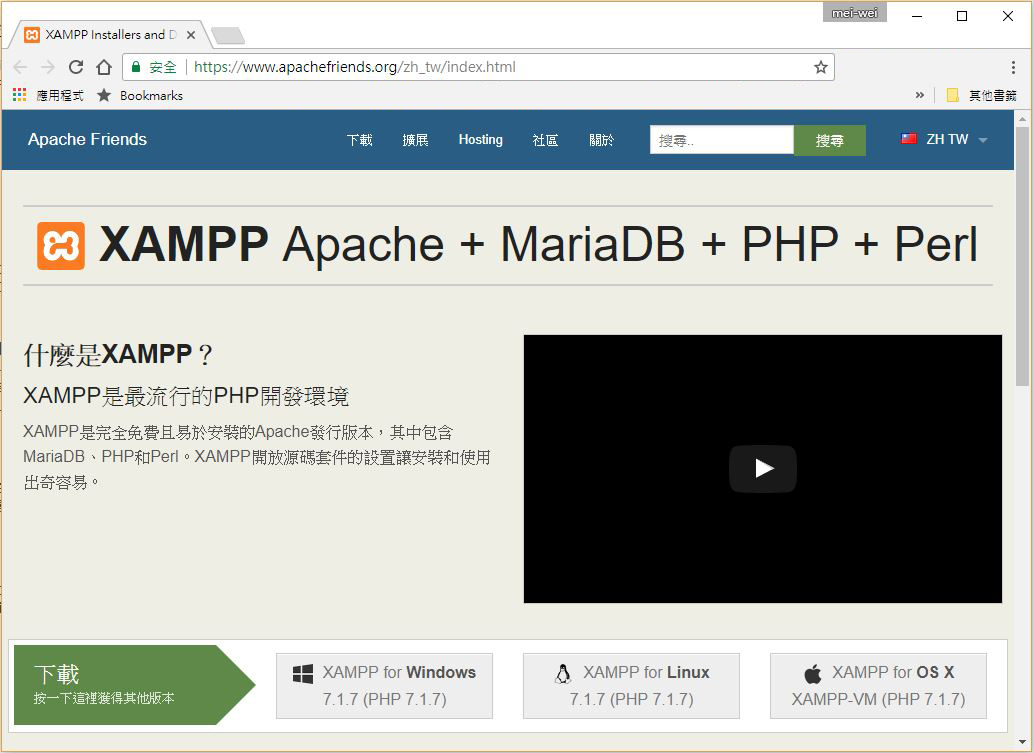
圖2:XAMPP官網
安裝步驟可上網搜尋到很多有經驗的前輩仔細分享,就不再多花篇幅介紹了。完成XAMPP軟體安裝後,要記得以系統管理員身分執行XAMPP控制台,啟動Apache網頁伺服器及MySQL資料庫伺服器。
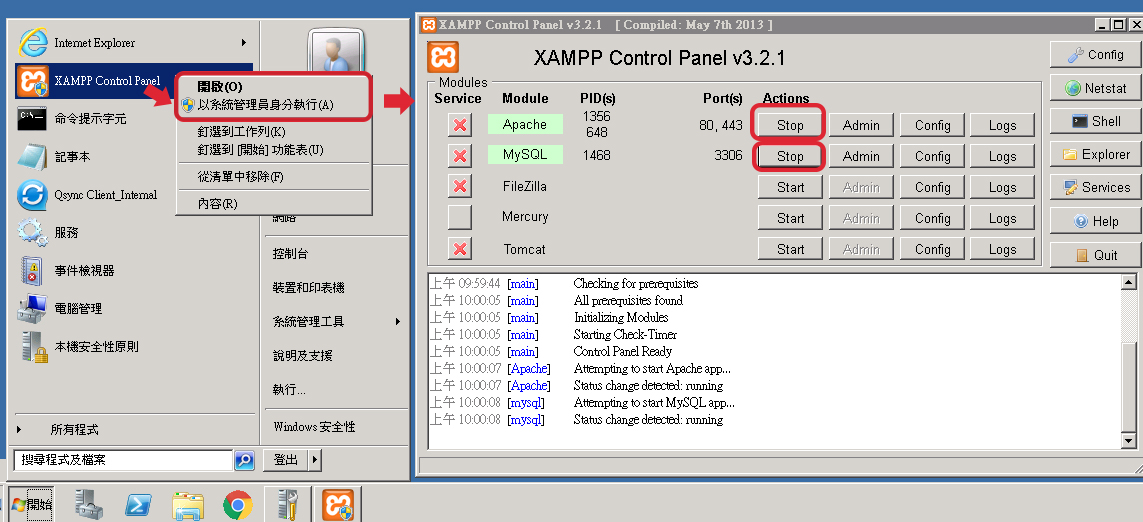
圖3:XAMPP控制台啟動伺服器及資料庫
接下來利用瀏覽器打開輸入網址「http://localhost/」或「http://127.0.0.1」,如看到下圖五畫面正常運作,就代表XAMPP安裝成功了。
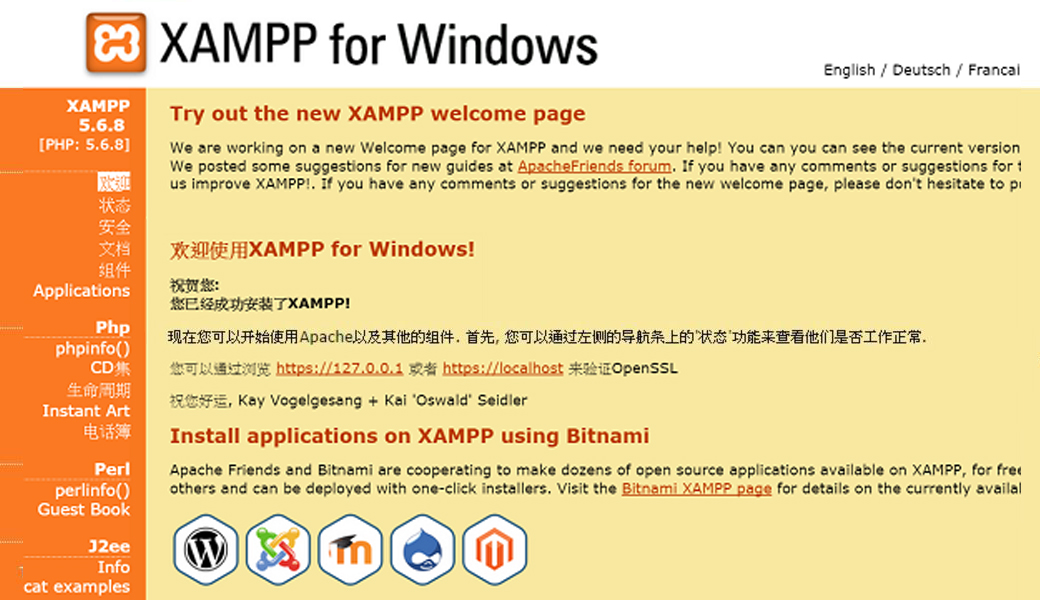
圖4:XAMPP安裝成功畫面
4.MySQL資料庫伺服器設定與資料庫建立
XAMPP安裝完成同時,存放資料的MySQL資料庫伺服器也同時架設完成,此時管理資料庫的後臺phpMyAdmin目前都是預設的帳號密碼,為避免他人進入MySQL造成資料庫被刪除的風險,請務必由phpMyAdmin建立MySQL管理者。
可利用XAMPP控制面板開啟phpMyAdmin(config.inc.php),或由檔案總管開啟C:\xampp\phpMyAdmin路徑下的config.inc.php進行設定。
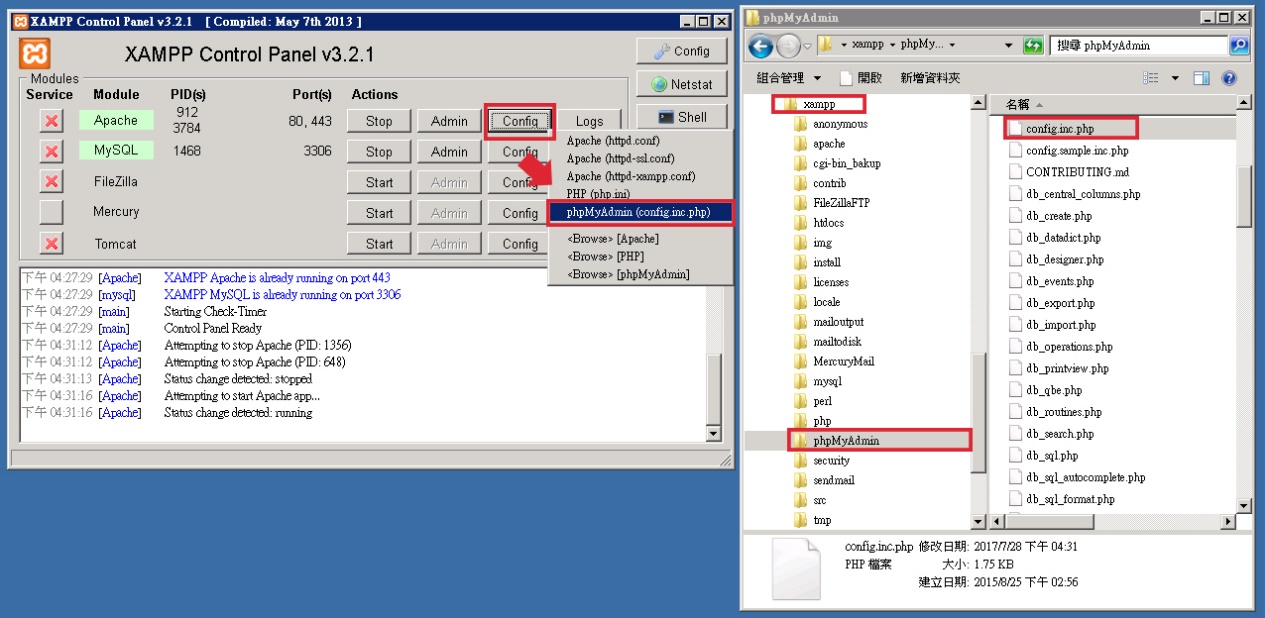
圖5:開啟phpMyAdmin的設定檔進行MySQL的使用者設定設定
phpMyAdmin的設定檔config.inc.php,主要修改第18~28行的登入資訊,請參考圖七,主要更改如下幾項資訊:
auth_type: 設定登入方式,config為預設安全性較低,建議使用http
user:MySQL連線帳號,root為預設帳號
password: MySQL連線密碼
host: MySQL存放主機之內部網域IP,預設Localhost,VM申請時會提供
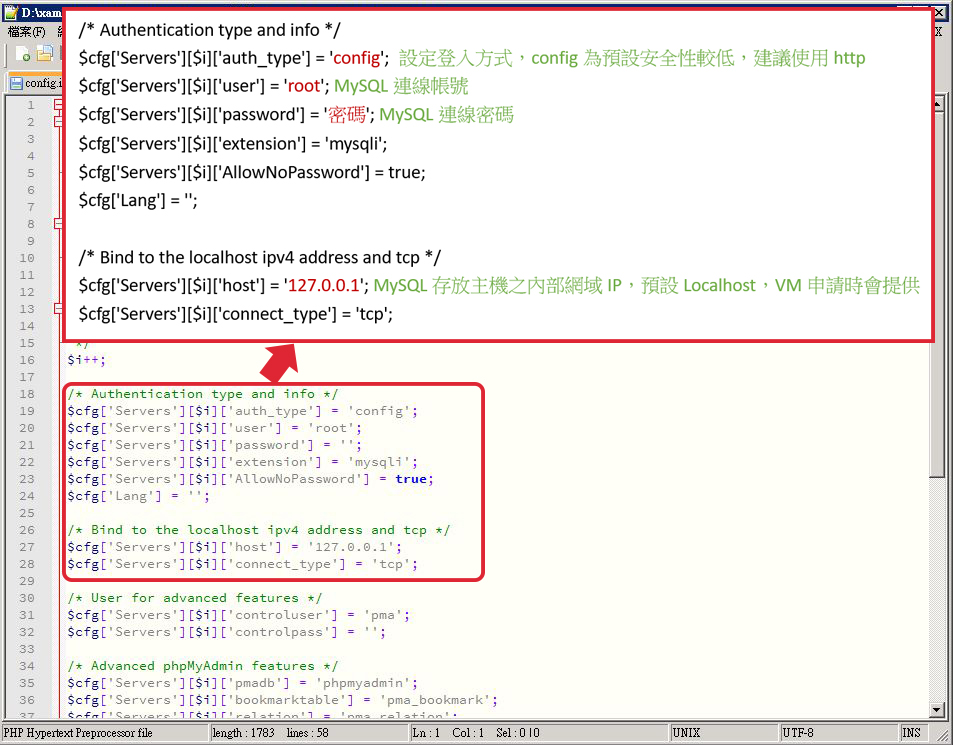
圖6:phpMyAdmin的設定檔
設定完成後,可從XAMPP控制面板開啟phpMyAdmin管理平台,亦可在瀏覽器輸入網址「http://localhost/phpmyadmin」或「http://127.0.0.1/phpmyadmin」開啟phpMyAdmin管理平台,然後按上排選項的「資料庫」或左邊的「新增」,輸入「資料庫名稱」以及「編號與排序utf8_unicode_ci」,即可成功建立資料庫。
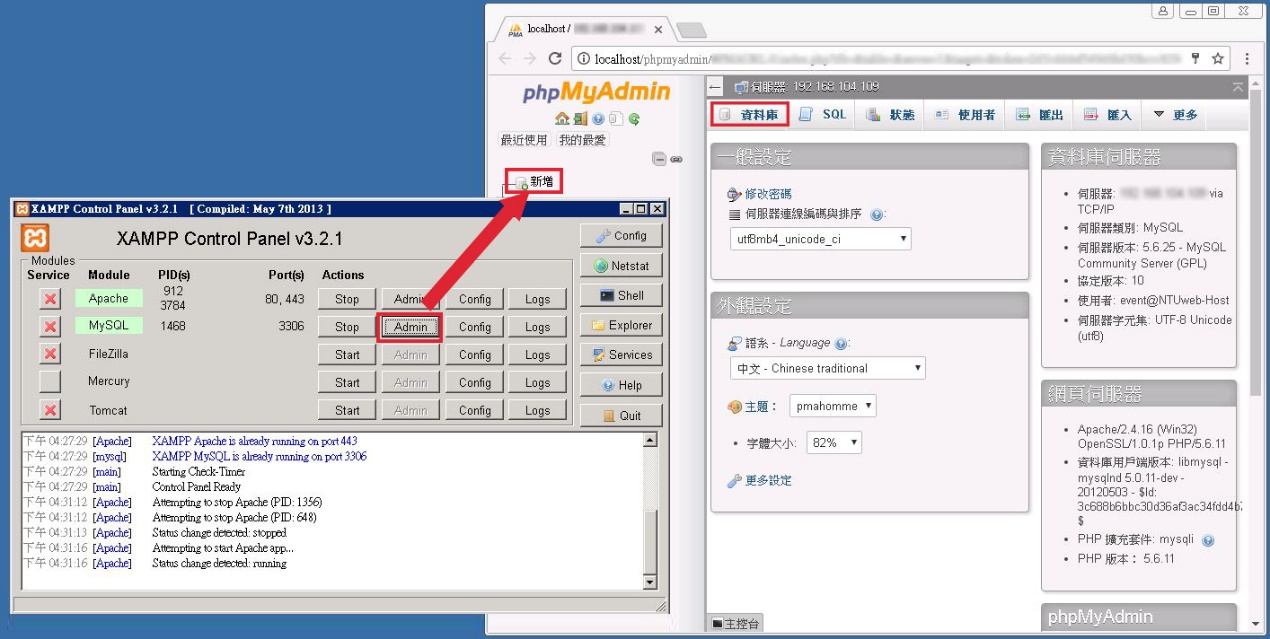
圖7:開啟phpMyAdmin管理平台
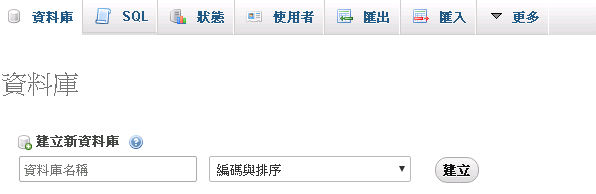
圖8:輸入資料庫名稱及utf8_unicode_ci編碼排序
5.安裝內容管理系統
本文的內容管理系統是採用WordPress為範本,是一個入手門檻不高很常運用在部落格管理的系統,詳細介紹請參考官網https://zh-tw.WordPress.com/,技術討論及軟體下載請參考論壇https://tw.WordPress.org/。
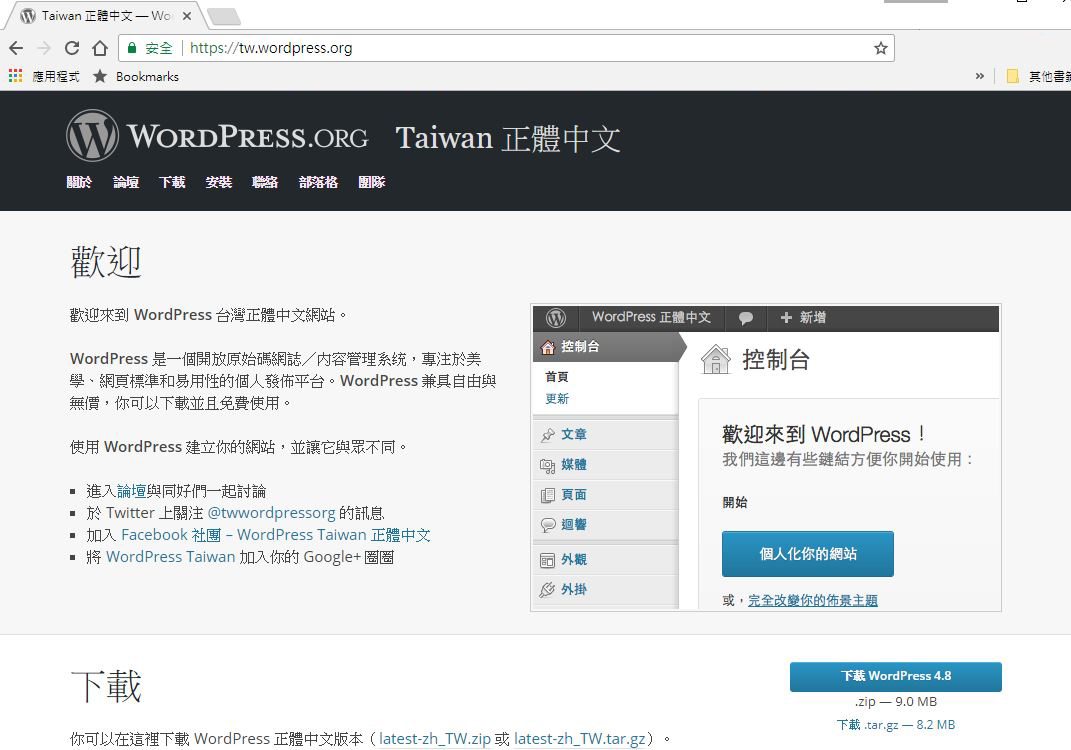
圖9:WordPress官網
WordPress下載完後解壓縮檔案,將解壓出來的整個WordPress資料夾內的全部檔案放在路徑「C:\xampp\htdocs」下(一般xampp的htdocs資料夾預設放在C槽),或是自行於htdocs目錄下新增的子目錄內,如圖十一所示。
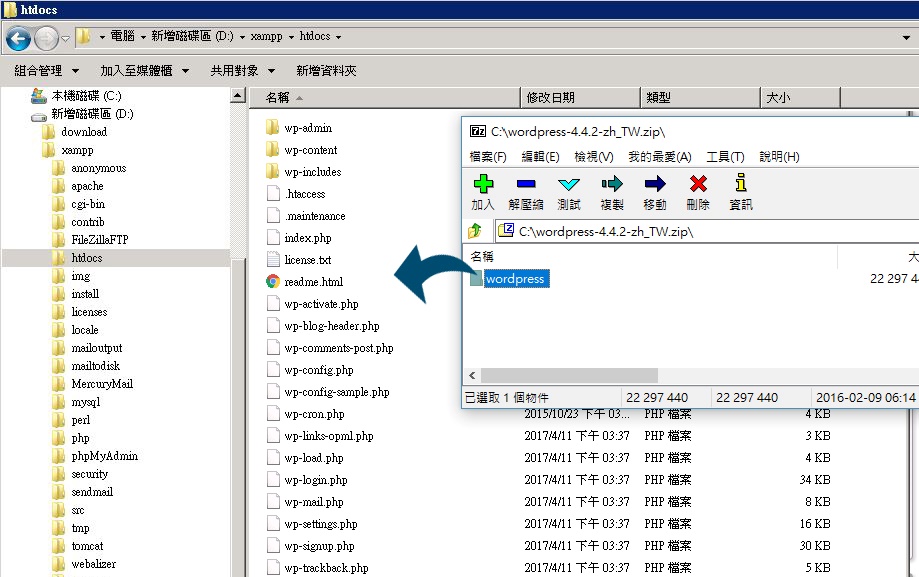
圖10:WordPress內的檔案解壓縮至htdocs目錄底下
接下來開始使用Wordpress設定系統,請在瀏覽器輸入網址「http://內部網域IP/」,如果你剛下載的WordPress是解壓縮在其他資料夾下,例如「C:\xampp\htdocs\test」下,就需要更改瀏覽器網址為「http://內部網域IP/test」,即可以進入到WordPress安裝畫面(圖十二),這裡點選下方的「衝吧!」繼續接下來的兩個步驟,包含資料庫連線設定(圖十三)、設定網站標題與設定登入WordPress的管理者(圖十四),很快地就建置完成了。
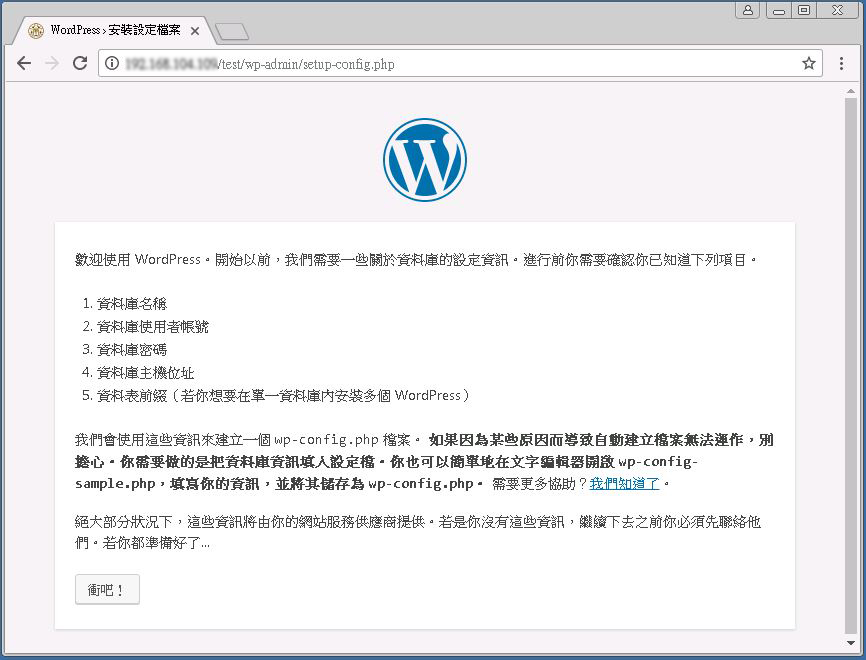
圖11:WordPress安裝設定檔
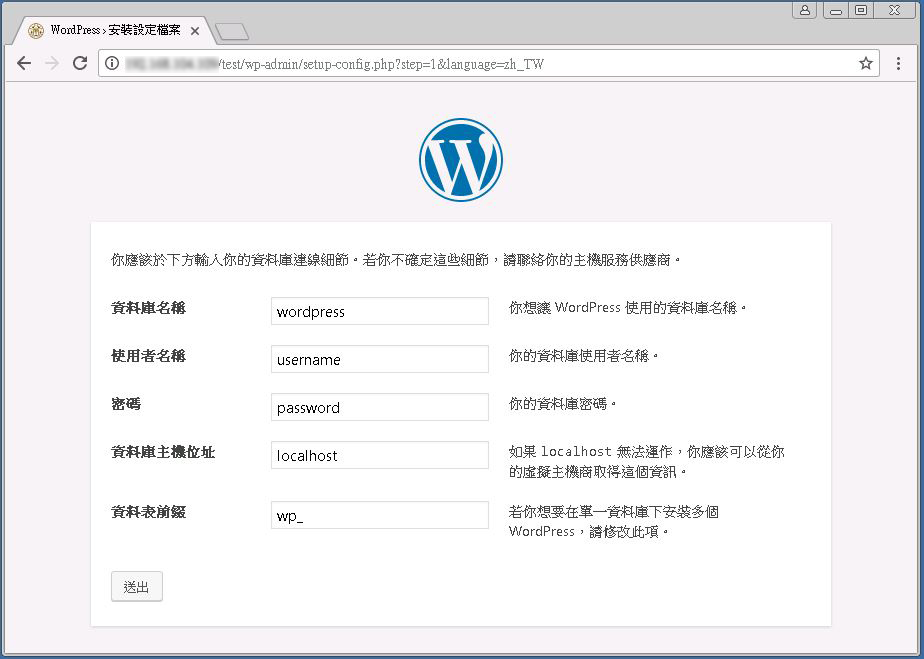
圖12:WordPress與資料庫連線設定
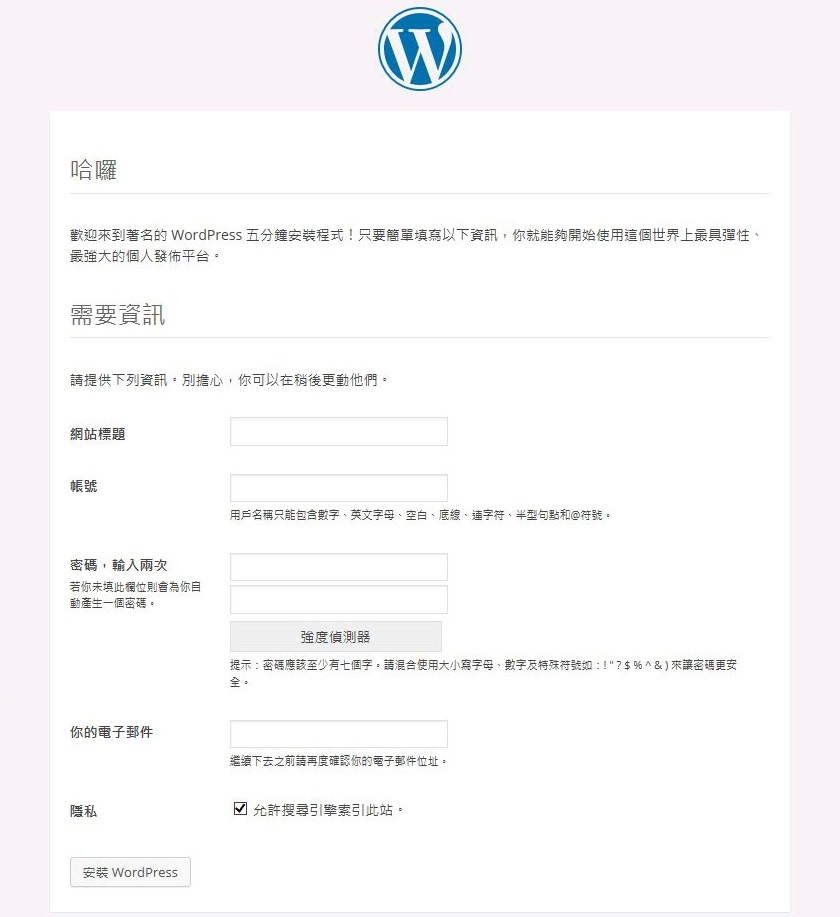
圖13:設定網站標題與設定登入WordPress的管理者
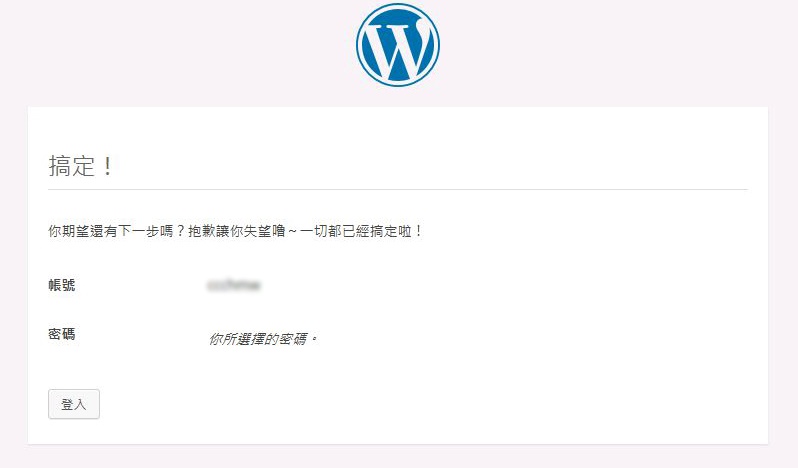
圖14:完成網站基本建置
最後可登入個人網站管理平台進行客製化設計,內有豐富的佈景主題供您預覽選擇,如果需要提供多人登入,亦可利用帳號工具來管理,若是覺得基本功能不敷使用,亦可搜尋網友提供的各式外掛來強化功能,如此一個簡單的官網便架設完成了。
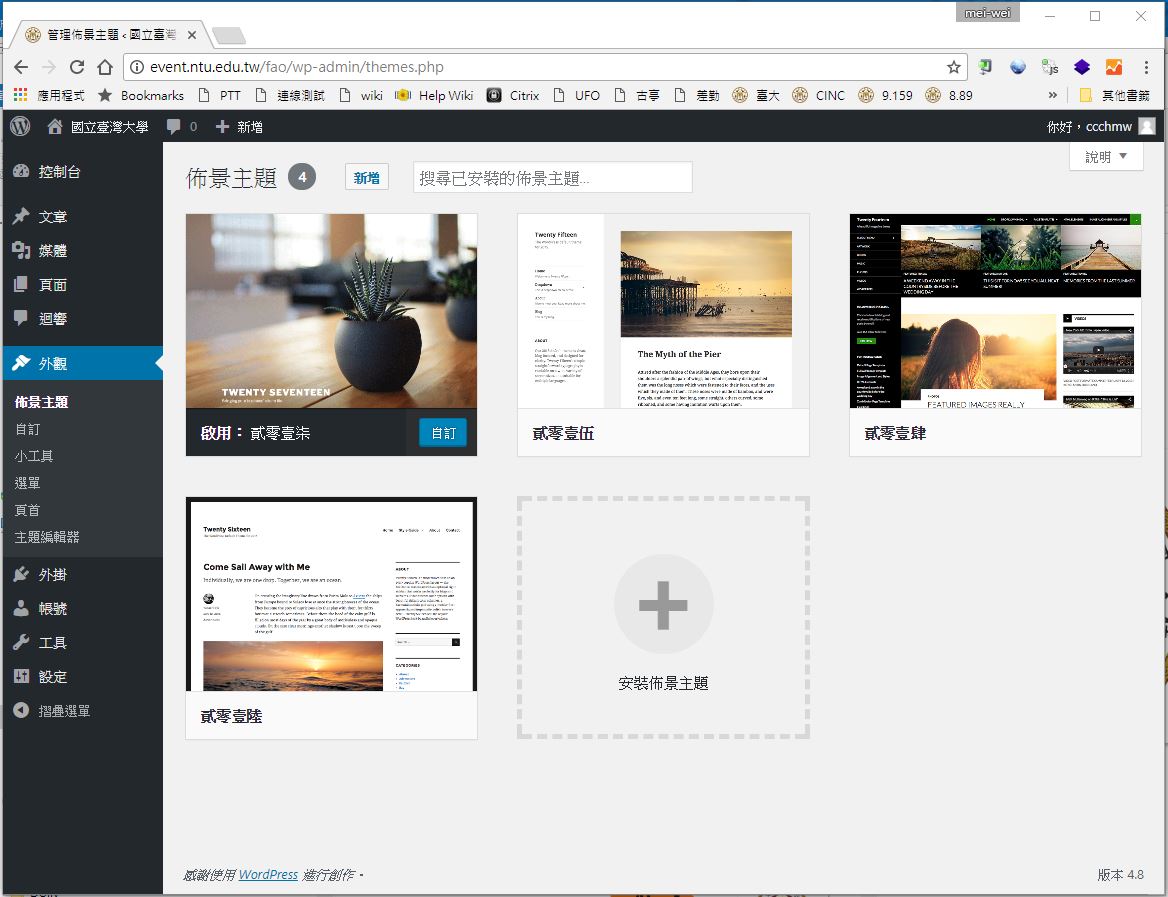
圖15:進入管理平台設定佈景主題
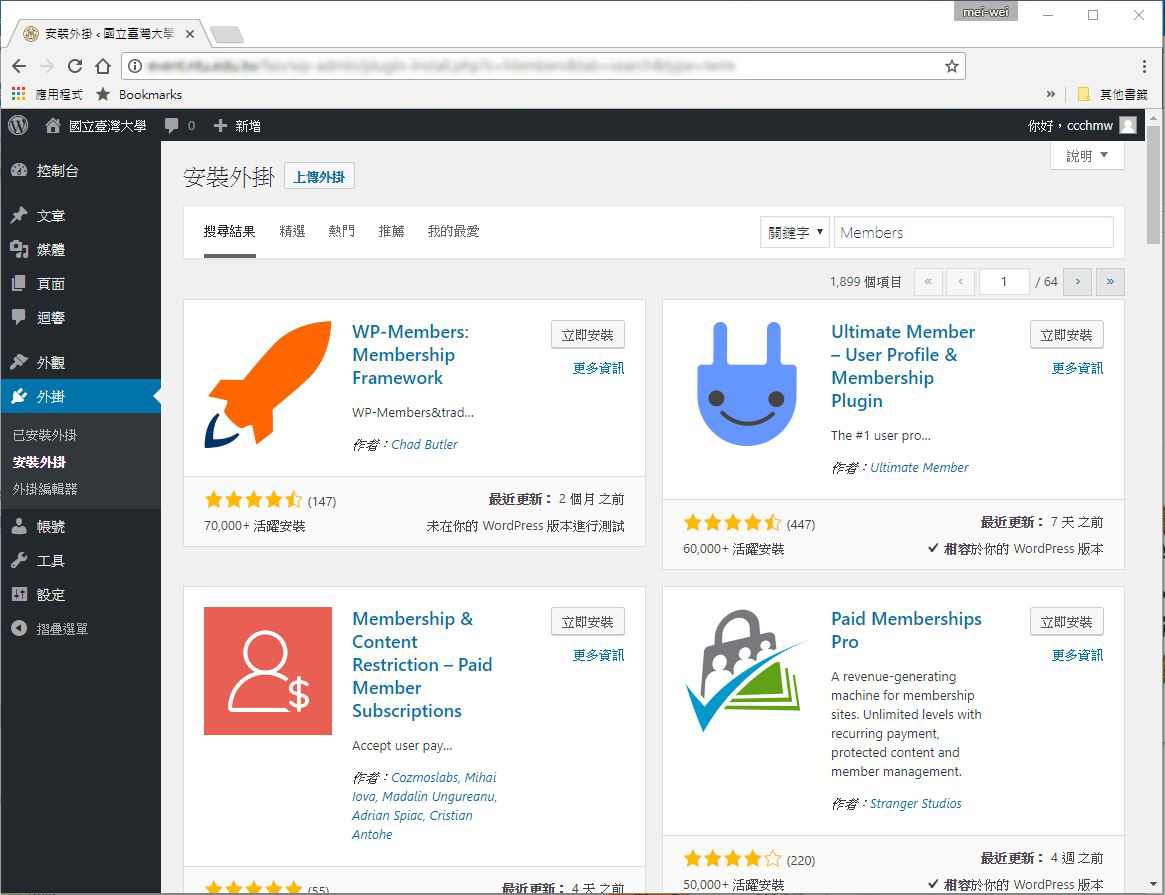
圖16:利用外掛元件強化功能
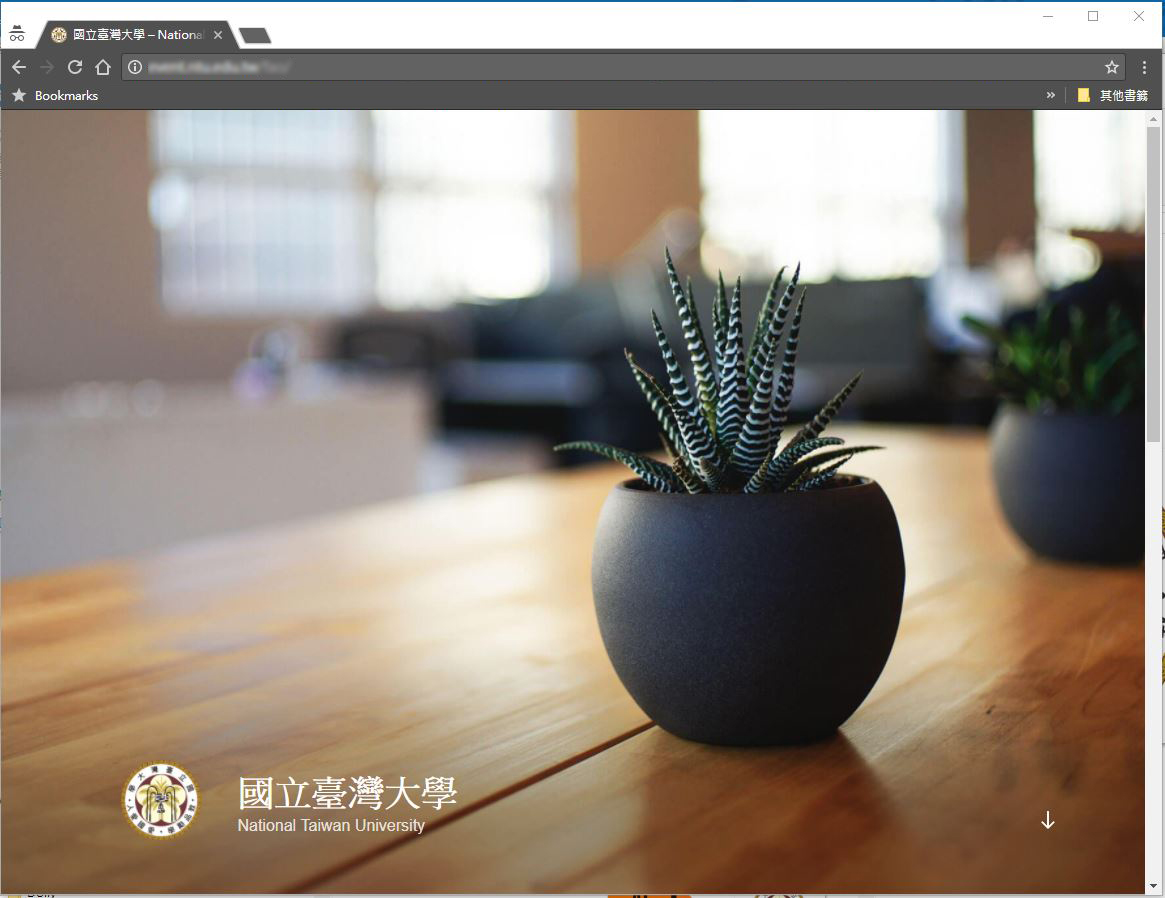
圖17:網站完成
貼心提醒
網站架設好之後,安全性防護也是很重要的一環,如防止主機目錄秀出來、保護wp-admin目錄、限制wp-includes目錄存取、防垃圾留言攻擊、禁止目錄索引、限制wp-config.php存取權限等,請務必檢視是否有做好安全防護設定,以保障網站及主機的安全,可參考官網建議https://codex.WordPress.org/Hardening_WordPress#Disable_File_Editing,或上網搜尋網友們的經驗分享。
結語
以上僅提供簡單的流程介紹,詳細遇到問題時,請善用豐富的網路資源,目前已有很多專業部落客都會提供詳細的步驟說明及解決辦法,加上定期維護和更新,相信您也可以輕鬆管理自己的自適應官網。
相關連結
1.臺大觔斗雲:http://www.cc.ntu.edu.tw/ntuvm/
臺大網域申請辦法:http://ccnet.ntu.edu.tw/NTU/DNS/
XAMPP官網:https://www.apachefriends.org/zh_tw/
WordPress官網:https://zh-tw.WordPress.com/
WordPress論壇https://tw.WordPress.org/