作者:葉崇志 / 臺灣大學計算機及資訊網路中心程式設計組行政專員
本文介紹在Windows中將[基本磁碟]轉換為[動態磁碟]之後,將磁碟區刪除後刪除復原資料的方法。
使用付費軟體回復Windows動態磁碟中已刪除磁碟區的資料
在Windows中若將[基本磁碟]轉換為[動態磁碟],若想要轉換回[基本磁碟]則必須將[動態磁碟]中的所有的磁碟區刪除後才能使用[磁碟管理]工具進行轉換;若刪除磁碟區之前忘了備份資料,則可以使用本文中介紹的磁碟分割管理軟體或資料復原軟體回復資料。本文中用於示範的軟體均為付費軟體。
產生示範用磁碟
以下將使用windows[磁碟管理]工具將[基本磁碟]轉換為[動態磁碟],並將其中一個磁碟區刪除。
以下操作最終會導致資料遺失,請僅慎確認資料已備份後再進行操作;而復原操作均使用付費軟體,筆者強烈建議閱讀本文即可不要實際進行操作。
- 開啟windows中的[磁碟管理]工具,對[基本磁碟]按右鍵,並於選單中選擇[轉換到動態磁碟],請勿對安裝作業系統的硬碟做此操作,會導致不能開機。
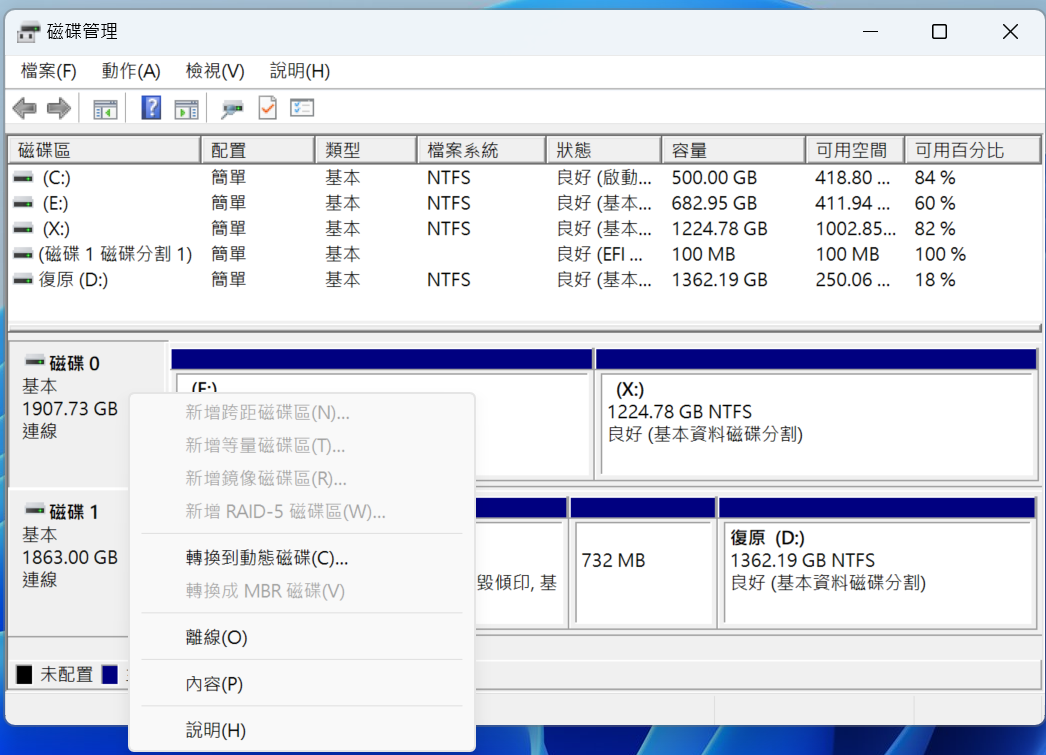
圖一:使用[磁碟管理]將[基本磁碟]轉換為[動態磁碟]
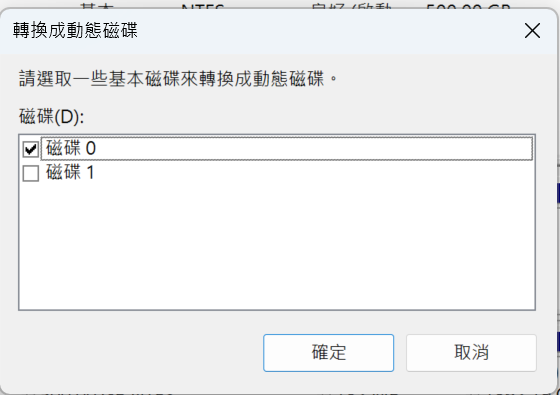
圖二:系統會確認要轉換的磁碟
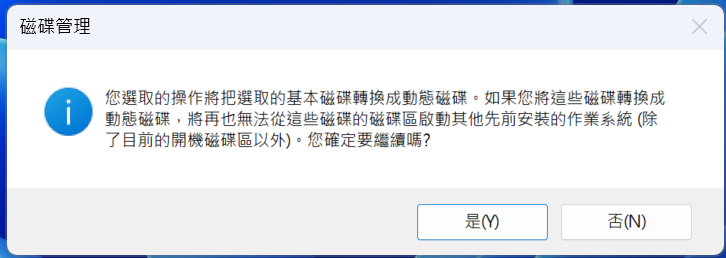
圖三:系統會再次提示作業系統會失效
- 轉換成動態磁碟的磁碟機,會以土黃色標示
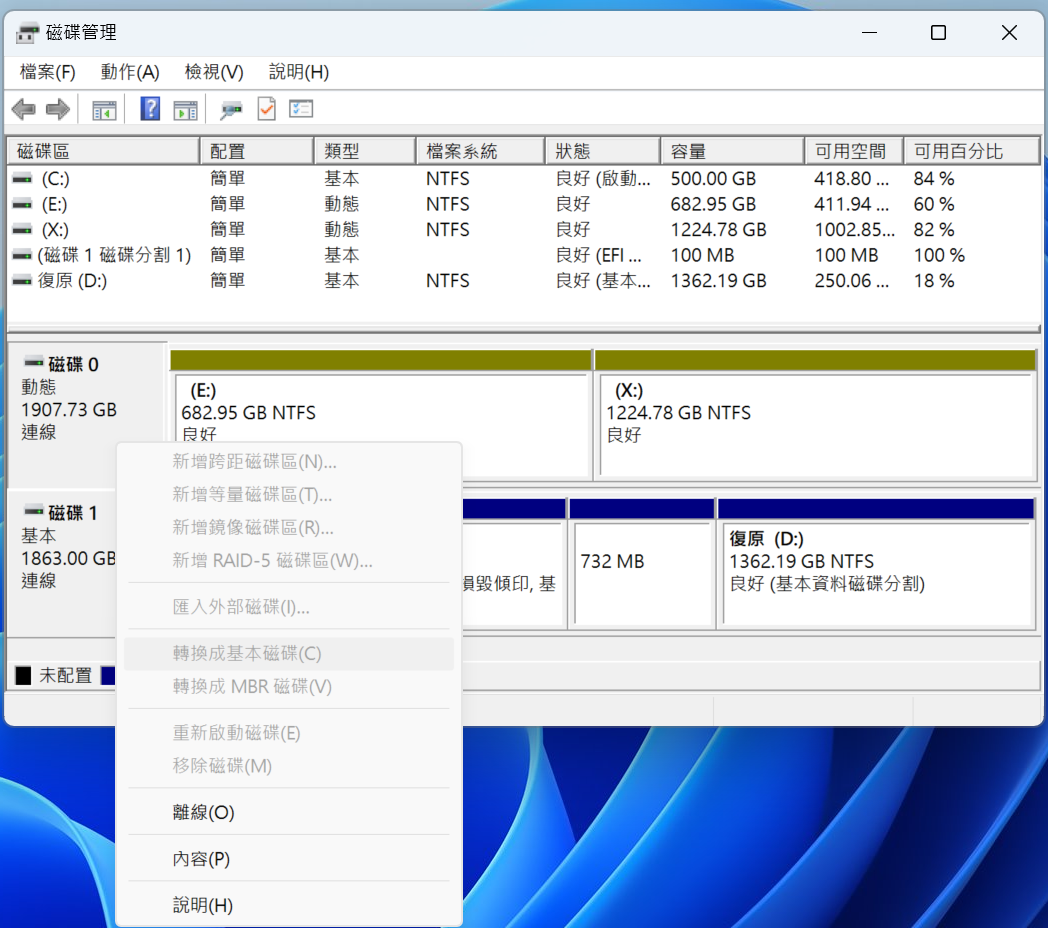
圖四:磁碟0已轉換為動態磁碟
- 請再次確認資料已備份,本次範例使用的磁碟區E與磁碟區X資料已備份至磁碟區D
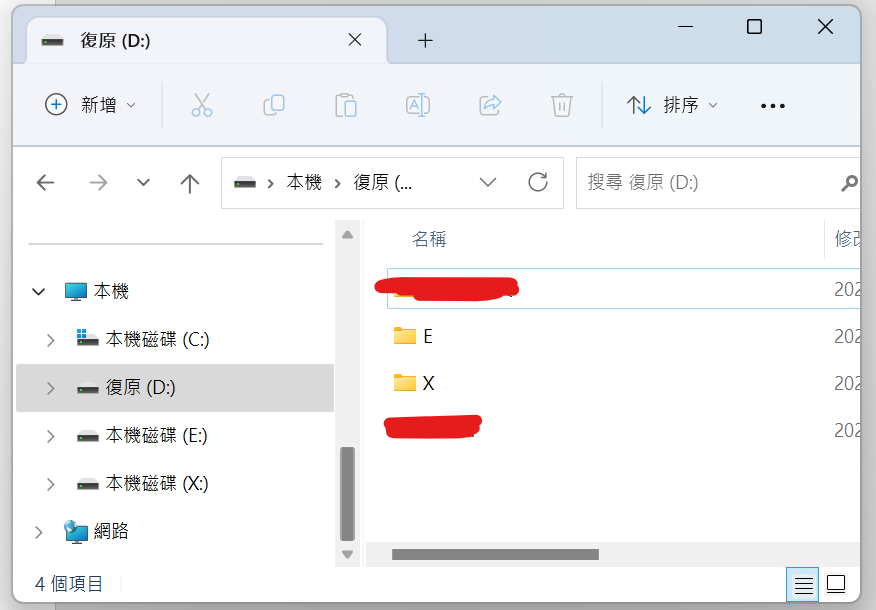
圖五:務必確認資料已備份
- 使用[磁碟管理]將[動態磁碟]中的磁碟區E刪除,請注意此步驟將導致磁碟E的資料被刪除,請確認資料已備份再進行操作
- E」按右鍵,點「刪除磁碟區」
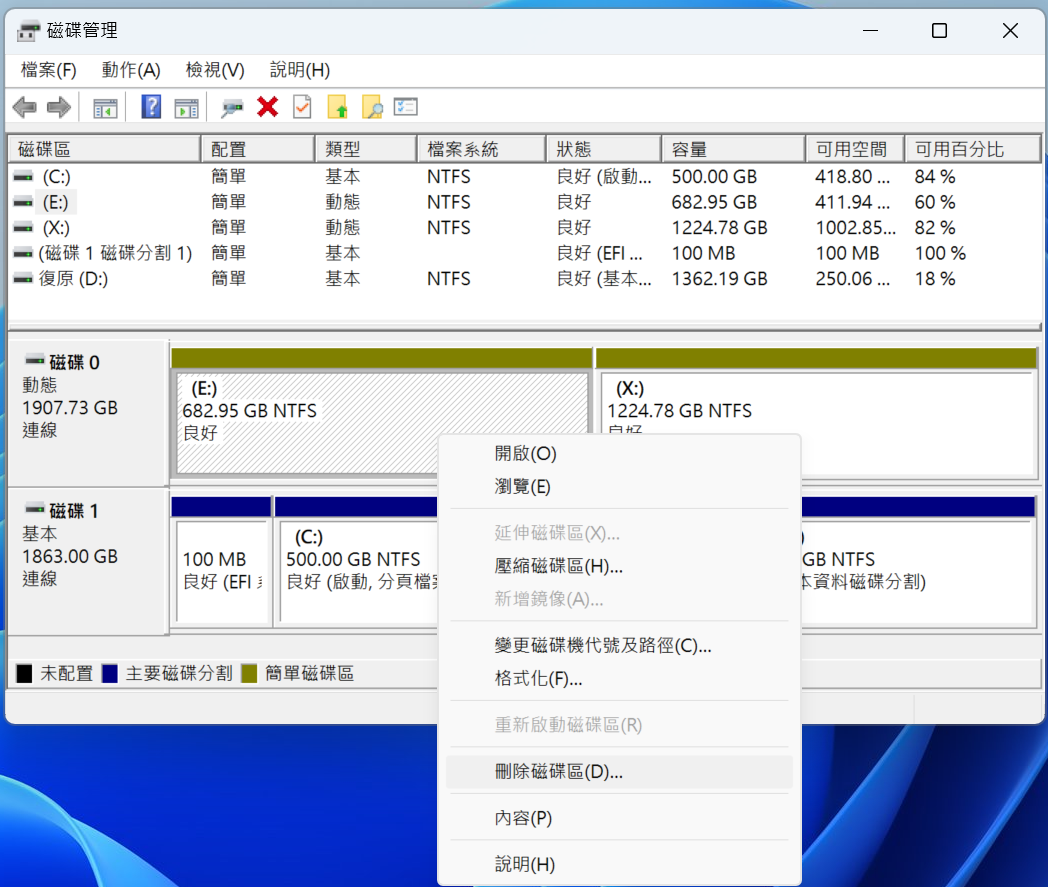
圖六:刪除動態磁碟中的其中一個磁碟區
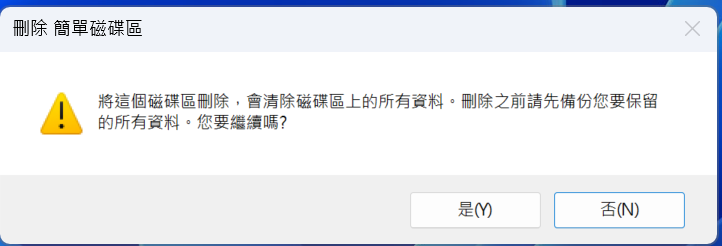
圖七:系統提示務必先備份
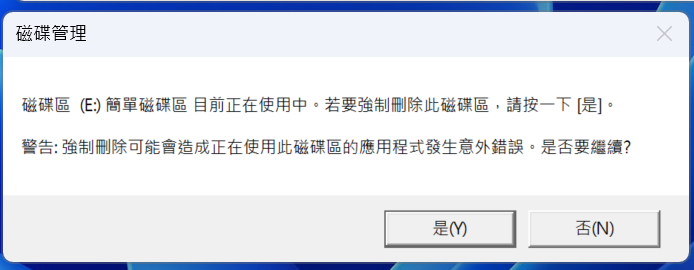
圖八:按下[是]刪除動態磁碟中的其中一個磁碟區
- 刪除後的磁碟區會顯示為未配置
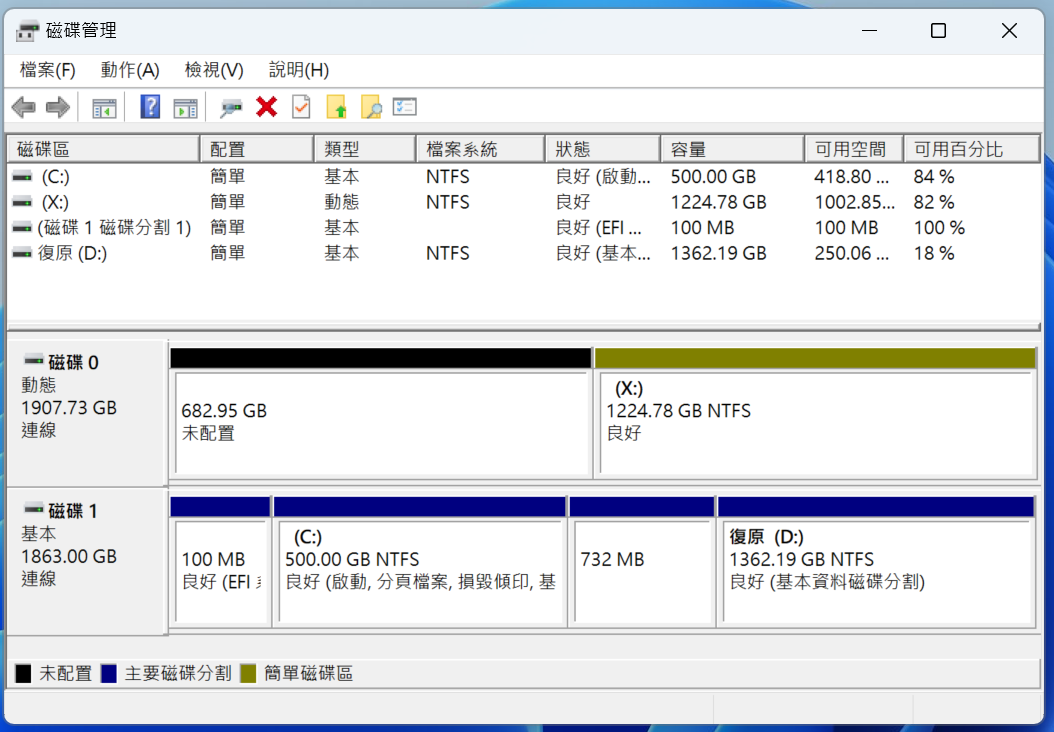
圖九:原本的磁碟機E已變成未配置
使用磁碟分割管理軟體復原磁碟區
磁碟分割管理軟體中若具有[磁碟轉換]與[還原磁區]功能,則可以用於復原資料本次示範筆者選用付費軟體EaseUS Partition Master
- 開啟EaseUS Partition Master後選擇左邊選單的[磁碟轉換]
- [轉換動態磁碟為基本磁碟]後按[下一步]
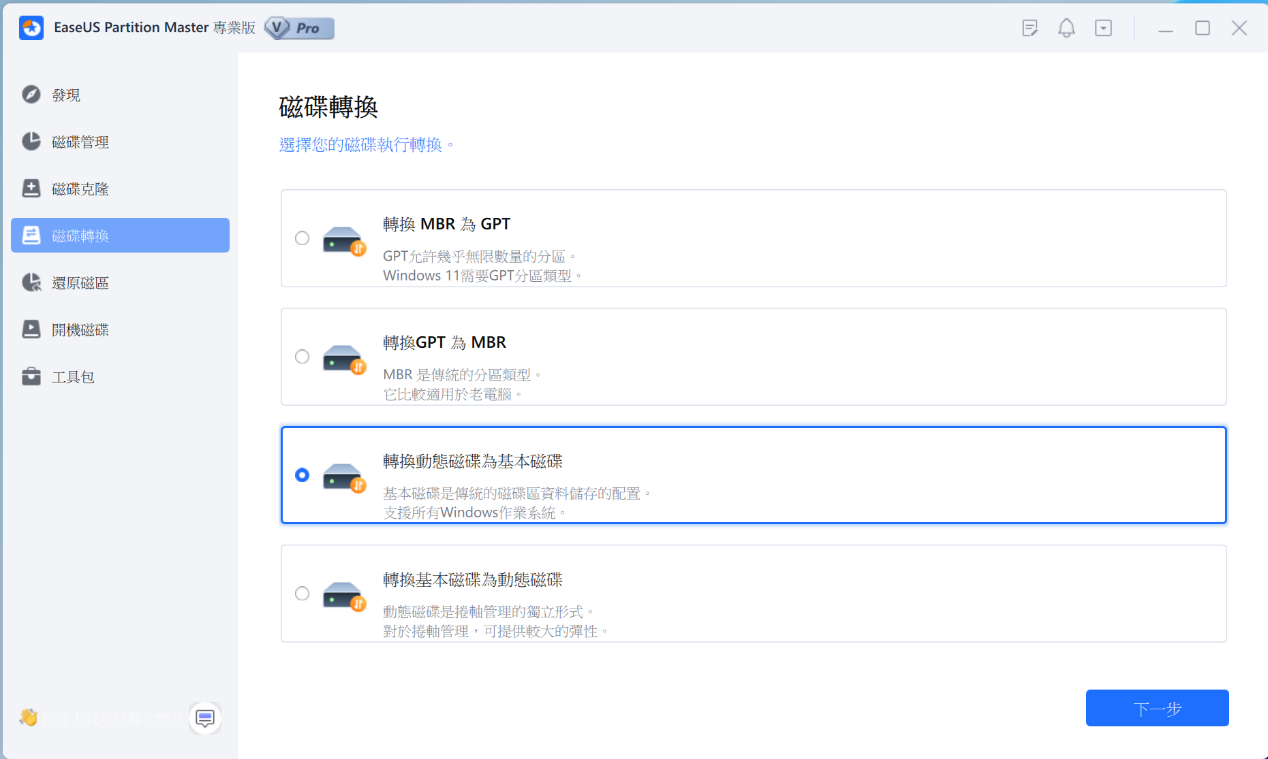
圖十:EaseUS Partition Master[磁碟轉換]操作介面
- 選擇要轉換的磁碟後按[轉換]
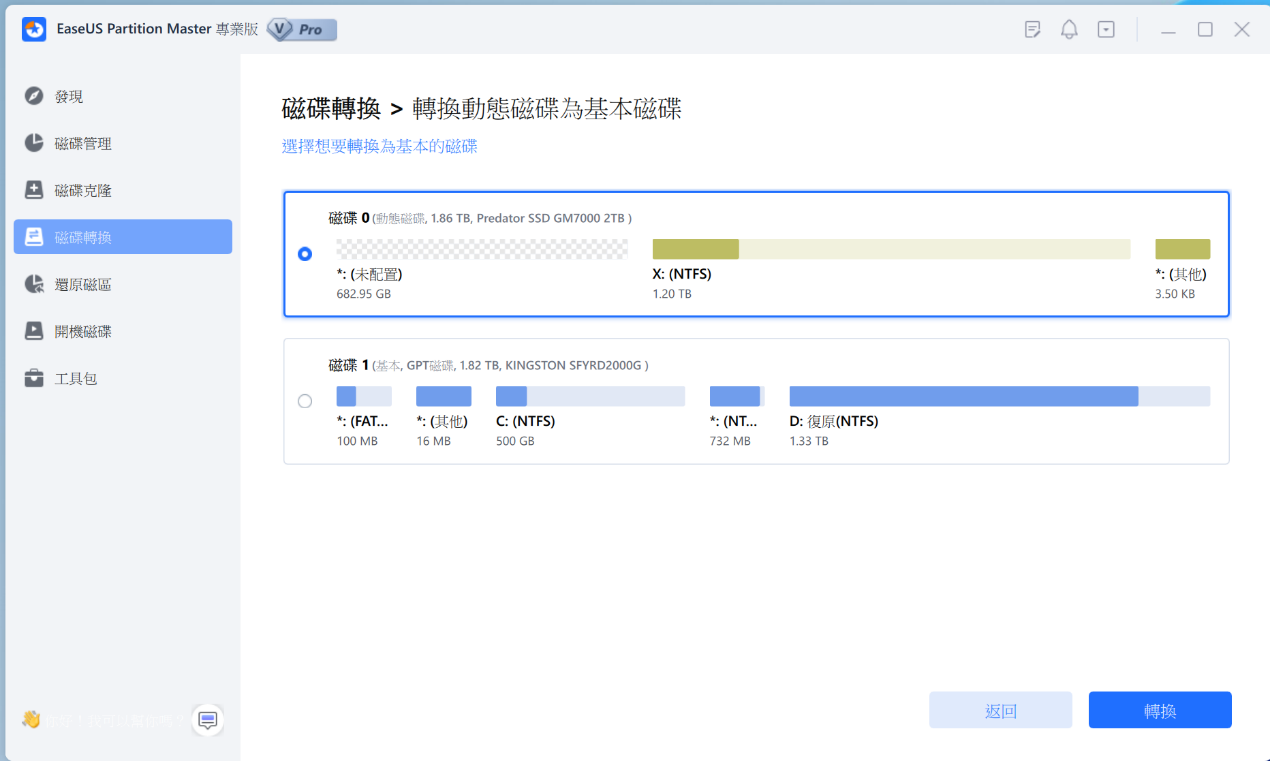
圖十一:EaseUS Partition Master[磁碟轉換]操作介面
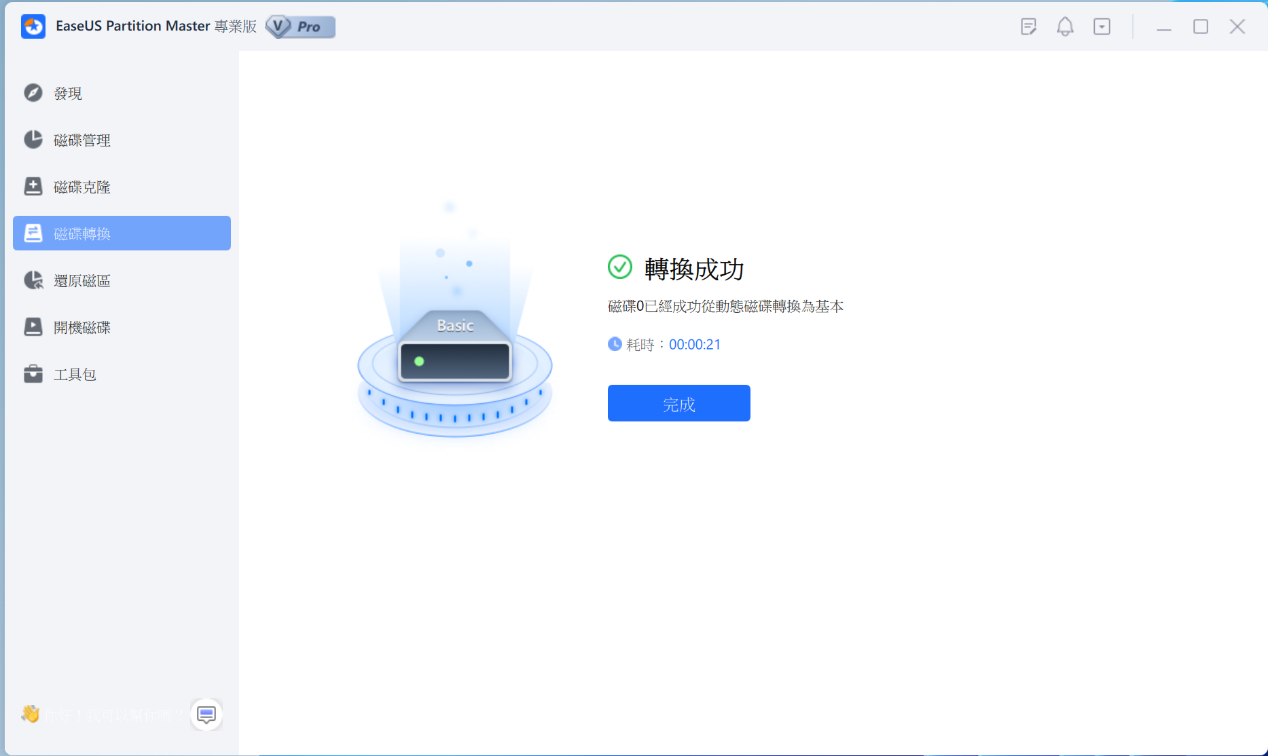
圖十二:磁碟由[動態磁碟]轉換為[基本磁碟]
- 轉換成功後,按左邊選單的[還原磁區] 處裡的磁碟後按[新的掃描]
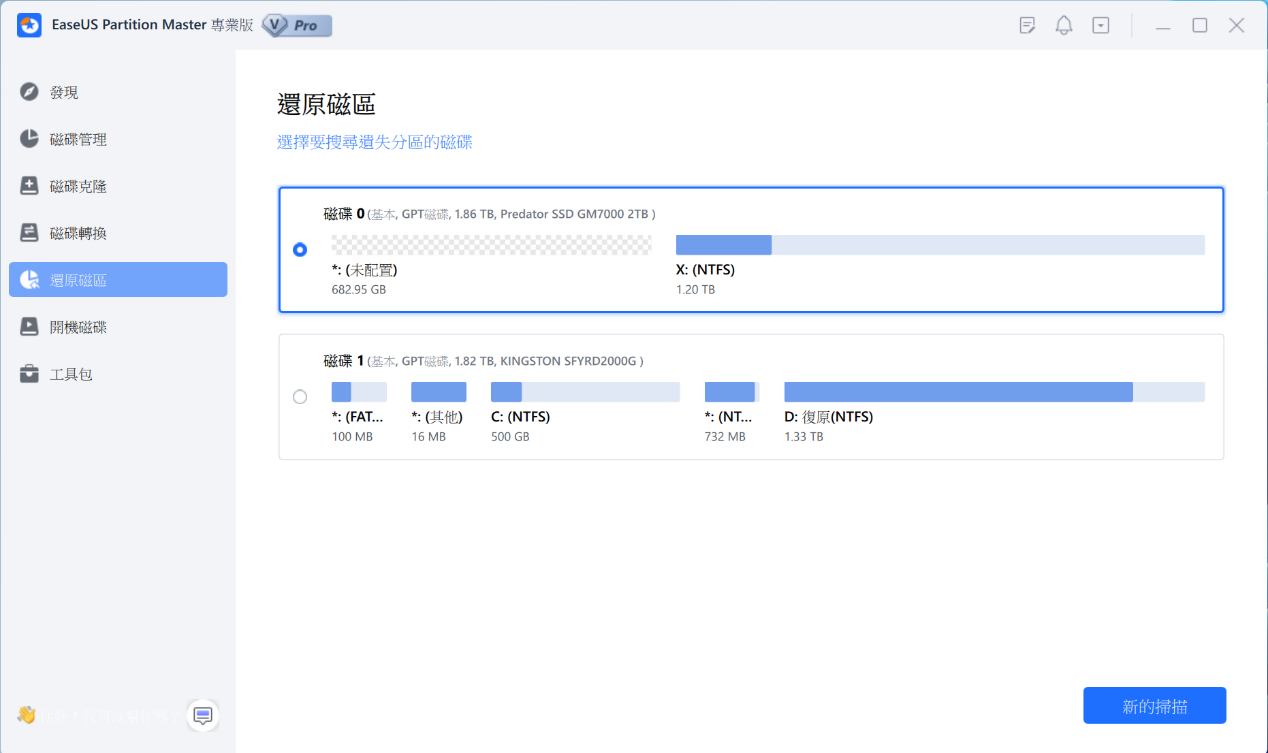
圖十三:EaseUS Partition Master[還原磁區]操作介面
- 等待掃描完成後,選擇要還原的磁區後按[恢復]
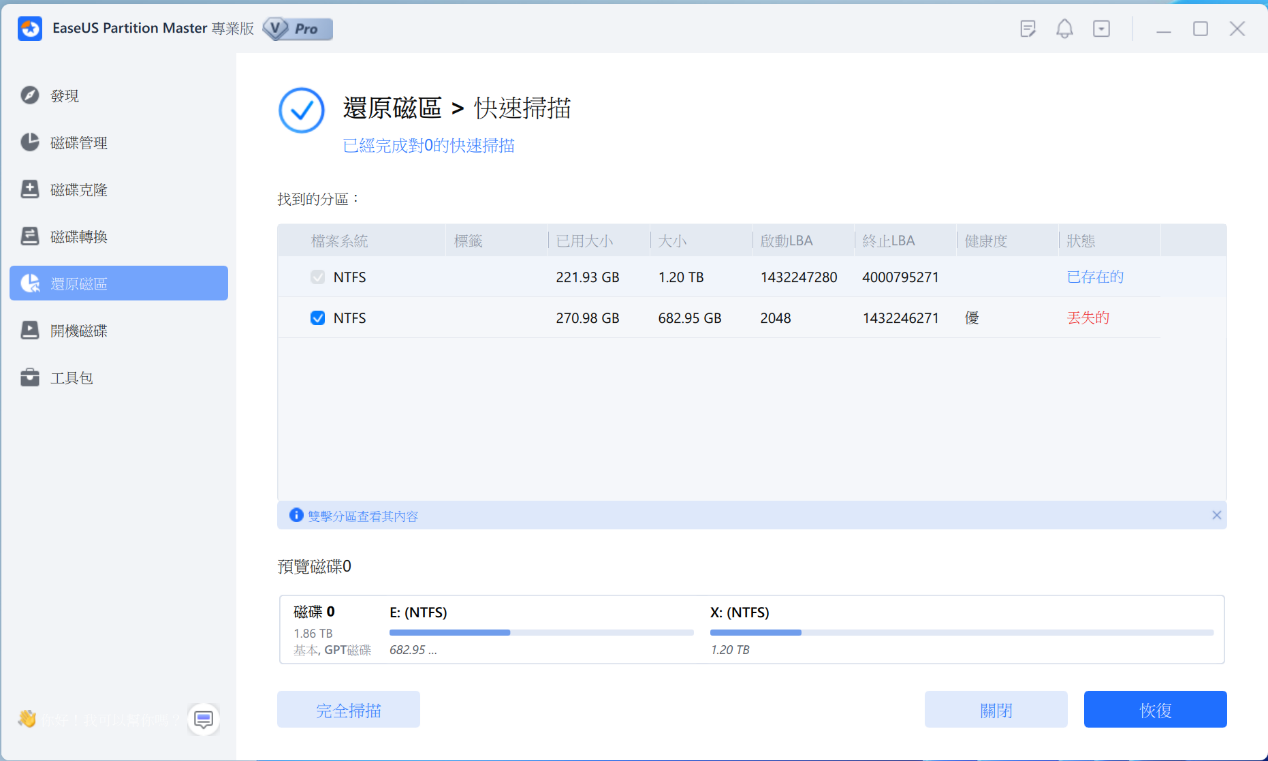
圖十四:EaseUS Partition Master[還原磁區]操作介面
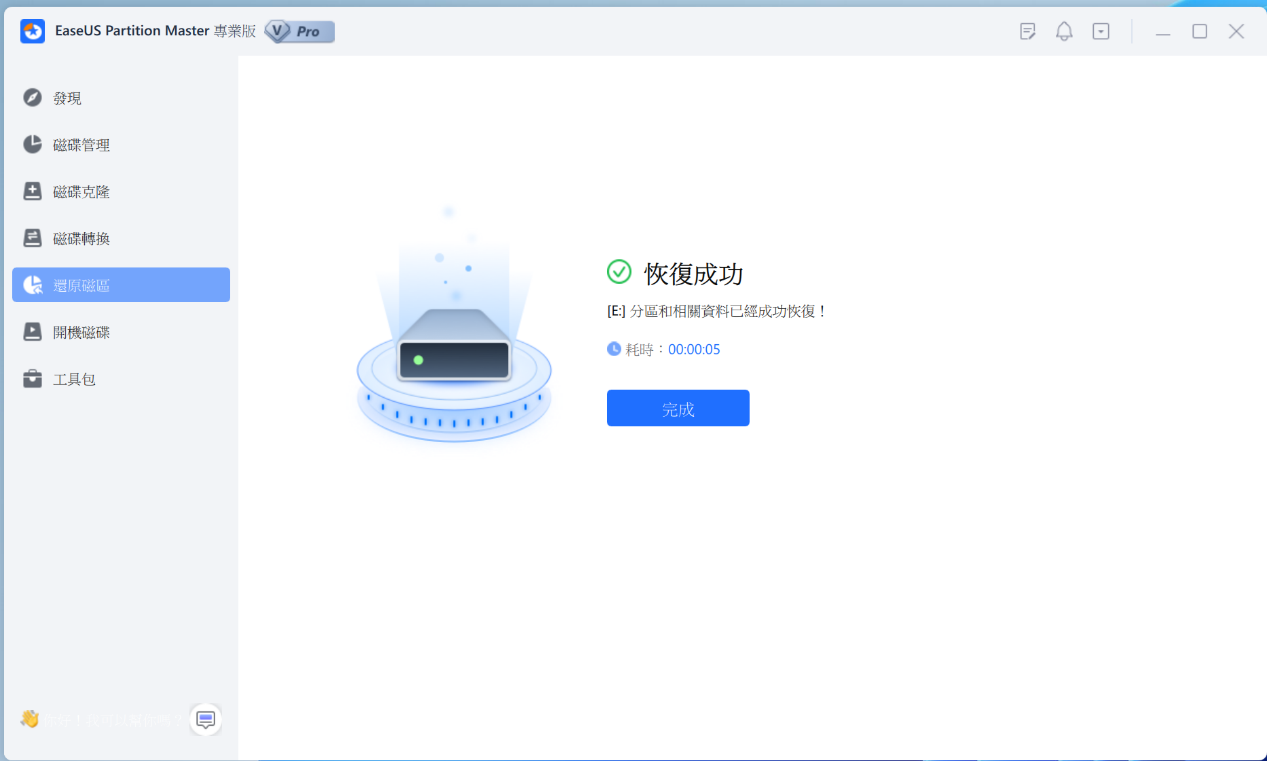
圖十五:[還原磁區]成功
- 資料成功復原,此方法直接操作磁碟區的資料結構,所以復原的速度非常快;但是如果已經對目標硬碟做寫入或是執行變更磁區目錄資料等行為,磁區可能會無法恢復。
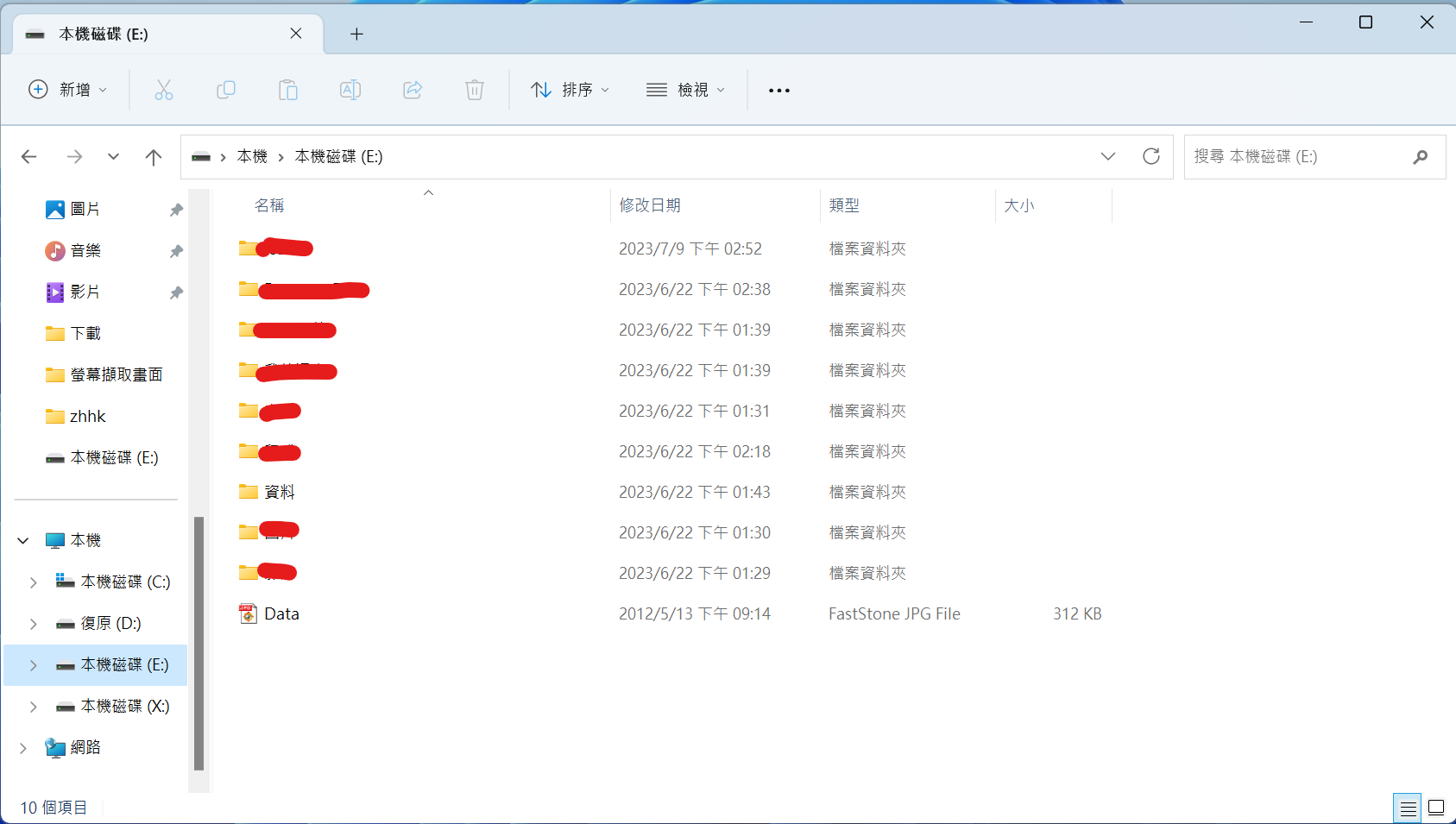
圖十六:資料成功復原
使用資料復原軟體回復資料
筆者推薦使用付費軟體R-SRUDIO進行資料救援(此為筆者自費購買,計中不提供資料救援服務),筆者測試過幾款資料復原軟體,R-SRUDIO可以直接對整個磁碟還原,並保留檔案原本的目錄結構。
- 開啟R-SRUDIO對左邊視窗[已刪除分割1]按兩下
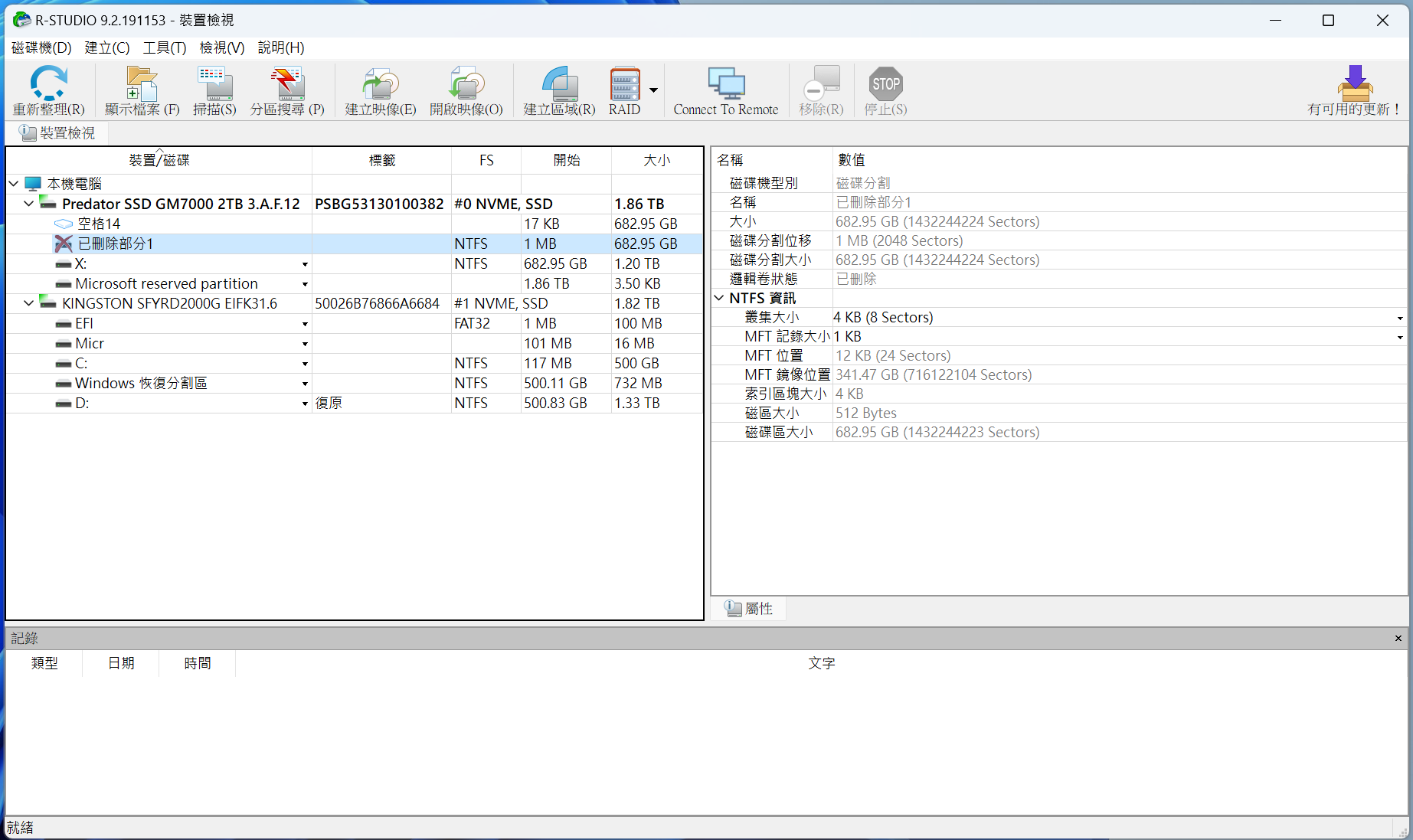
圖十七:R-SRUDIO操作介面
- 程式會列出磁碟中有有的檔案(包含已刪除檔案),選擇要回復的檔案後按上方的[復原]或[復原特別標示],本次僅復原Data.jpg
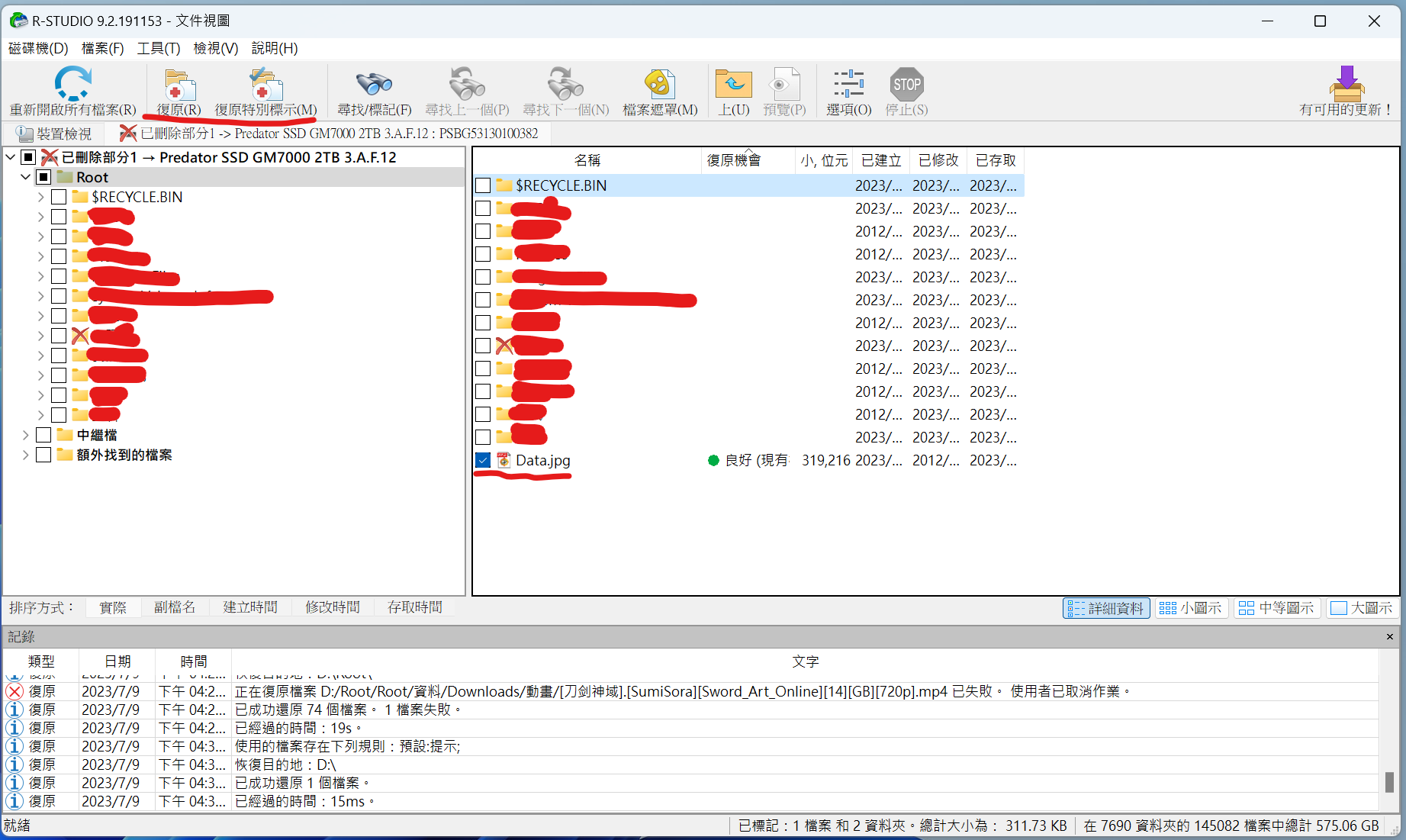
圖十八:選擇要復原的檔案
- 設定輸出資料夾後按[Ok]
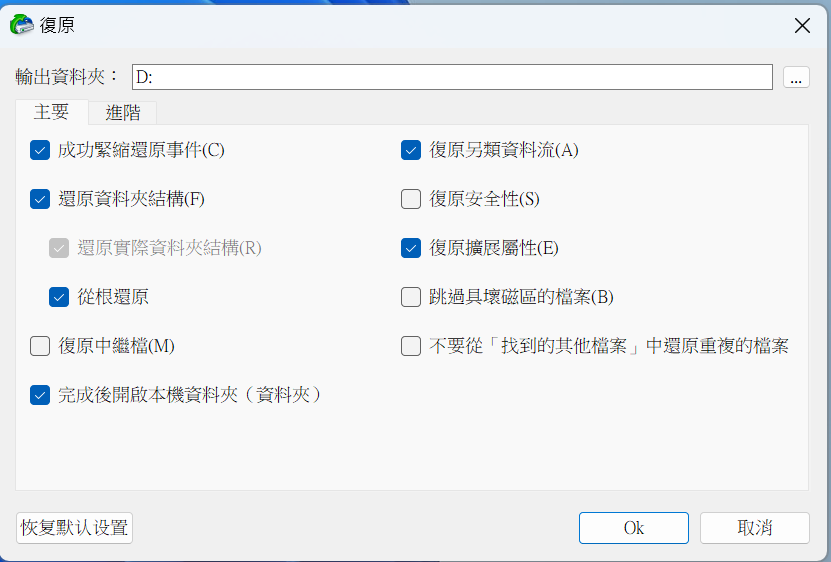
圖十九:R-SRUDIO操作介面
- R-SRUDIO會將復原的檔案放在[輸出資料夾]/Root中
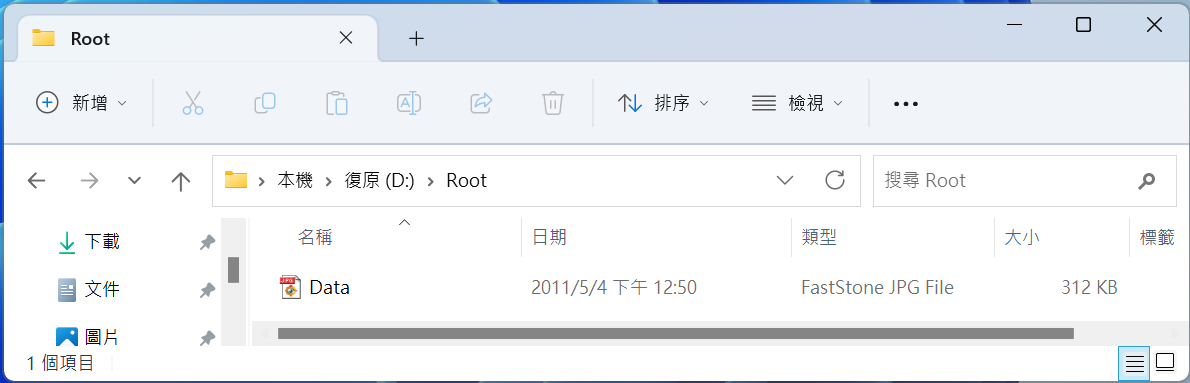
圖二十:Data.jpg已成功復原
結論
在更動系統磁碟與磁區設定之前請多想想不要太衝動,買軟體救資料是要花錢的。