作者:林芳而 / 臺灣大學電機資訊學院資訊工程系
改頭換面的Windows 7,一開放Beta測試版下載即引爆server當機。強調更具安全性、兼容性、人性化與直覺化的操作介面、易於管理的裝置管理、繼續Vista華麗的應用外觀、以及讓電腦不一定需要鍵盤及滑鼠的多點觸控螢幕與支援手寫辨識功能,致力於性能的最佳化。
前言
在消費者的引頸企盼下,2009年1月9日,微軟正式對外發佈Windows 7 Beta,同年2月初宣佈Windows 7將會有六個版本:精簡版、家用基礎版、家用進階版、專業版、企業版、及旗艦版,與XP、Vista一樣,滿足不同消費者使用需求。Windows 7與Windows Vista採用相同的Windows Aero使用者介面,擁有華麗的外觀,完善的安全性以及使用的方便性,卻只需要比Vista更低的硬體需求。另外Windows 7推出新的多點觸控功能,讓輸入設備不再只是滑鼠與鍵盤,符合數位網路聯盟(DLNA)標準,讓各種不同廠牌、類型的影音設備相互溝通,滿足數位家庭的概念。這些新改革都讓Windows 7成為眾所矚目的焦點,不只是消費者,整個資訊界大廠都在期盼它的上市能帶來新一波的數位世代!
功能介紹
1.工具列顯示
在Windows早期的版本中,將滑鼠移到工具列上,會出現只有文字解說的方塊,從Windows Vista開始,則以縮圖方式呈現,讓使用者能直接看到該視窗的縮小畫面,比起文字敘述更為人性化。工具列除了這項改進外,另外一項新功能是將同一個程式的不同視窗群組在一起:例如使用者一次開了很多Word文件,則將滑鼠移到Word的圖示上,會出現所有文件的縮圖,再將滑鼠移動到指定的文件上點擊選取即可開啟該文件的視窗。
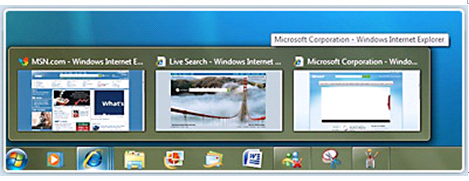
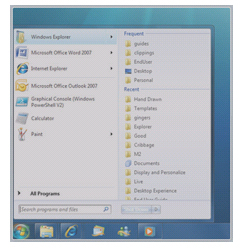
2.Jump List
在Windows 7中,我們可以快速找到最近使用過的文件。例如我們想要找最近編輯過的PowerPoint簡報,只要在工作列的PowerPoint圖示上按右鍵,就會顯示一個最近使用過的文件清單;使用者能夠快速的開啟所需文件,不需要在層層複雜的資料夾結構中尋找。
3.視窗縮放小技巧
以往使用者要縮放視窗時,只能靠視窗右上角的功能鍵來調整。在Windows 7中,只要將視窗上方邊界拖曳到桌面最上端,視窗就會自動調整為最大化;反之,若將上方邊界拖曳離開桌面最上端,這個視窗就會回復成原本的大小。但若拖曳視窗下方邊界,則單純調整視窗垂直大小,而不是調整為最大化。
除了能更方便地縮放視窗大小,將視窗並排也較為容易。在以往,只能靠慢慢調整視窗大小達到這樣的並排效果;然而在Windows 7中,我們可以快速達到這個目的:將想要擺在左邊的視窗往桌面左端拖曳,會自動縮放為桌面的一半並擺在桌面左半部,想擺在右邊的視窗往右拖曳,一樣會自動擺好,如此一來就不需要自行調整視窗大小並擺放。
原本在早期Windows版本就有的「顯示桌面」按鈕,在Windows 7中,改放在整個桌面的右下角。在桌面右下角按一下,可以將所有視窗縮到最小並顯示出桌面,再點擊一下,可以恢復原本桌面視窗的顯示模樣。另外,還有一個特殊的功能為「Aero Peek」:若將游標移到「顯示桌面」按鈕上但不點擊,可以使這些視窗只剩下外框,如圖所示:
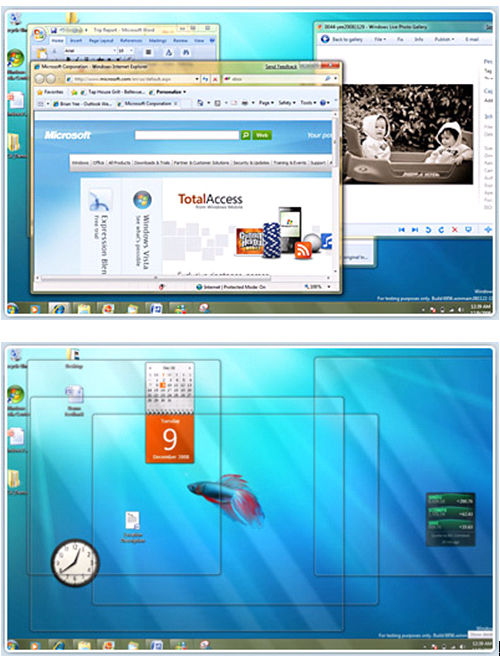
另外還有一個有趣的功能是,Windows 7能夠讓使用者只留下一個想使用的視窗,將其餘的視窗都縮至最小:只要按住想要保留的視窗,並左右搖晃即可。
Windows 7在縮放視窗的部份做了許多更新,為的就是讓使用者能夠更快速方便並符合直覺的操作。
4.Internet Explorer 8
Microsoft在這一代的瀏覽器上面做了大幅的更新。使用者可以更即時迅速的獲得資訊。
在搜尋方面,Internet Explorer 8在使用者填入搜尋關鍵字時,會即時出現相關的搜尋結果及代表的圖片;即使關鍵字還沒輸入完畢,也可由已經出現的結果來決定是否要直接進入相關網頁。此外,搜尋時也會根據之前的瀏覽紀錄作為搜尋條件,使結果更為精確。
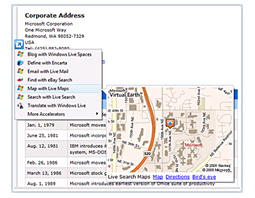
在快捷鍵方面,平常我們要搜尋地圖上的位址時,要先進入Google Maps,鍵入搜尋的地址,才能得到我們要的結果。但Internet Explorer 8讓使用者不需要開啟多個視窗、瀏覽多個網頁才能完成工作。我們可以利用「Accelerator」加速並簡化各項任務。例如我們在一個公司的網站查到地址,將文字(地址)反白並按右鍵,可以選擇寄E-mail,或是顯示地圖等「Accelerator」選項,就不需經由複製文字,再到相關的Google Maps、E-mail信箱進行繁複的動作。
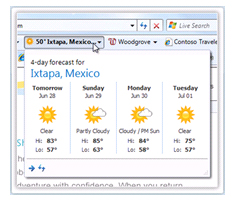
而與以往IE系列不同的是,IE8還另外新增了一個「Web Slice」。藉由這個功能,使用者能夠在書籤工具列的地方隨時收到更新的資訊,例如拍賣物品的標價、球類比賽分數的更新、目前天氣概況等隨時在變動的消息,不需要再到各個不同的網站一一瀏覽更新資料。
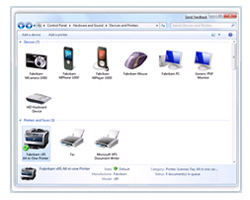
5.裝置管理
Windows 7講求方便與快速,在使用者的方便性上做了大幅的更新;在前幾版Windows中關於裝置管理,現在也有了顯著的變動。在Windows XP、Windows Vista中,USB連接的裝置大部分都是顯示在「我的電腦」中,但是印表機、掃描器卻是由控制台來管理,如果是由藍牙連接的裝置,則另外又要到「藍牙中心」進行操控,常常要切換不同的操控介面,沒有一個整合的管理中心,對於使用者來說非常的不方便。但是在Windows 7,所有設備的管理都合併於一個管理中心,不管是相機、手機、無線滑鼠、印表機、掃描器等裝置,都可以在這個管理中心進行操控及監看裝置運行的狀態,對於使用者來說是一個非常方便的更新!
6.Home Group
這個功能能將家中所有電腦整合成類似一個群組,讓家中所有電腦可以方便迅速的分享文件、音樂、照片或是影片,但前提是這些電腦都必須是Windows 7的作業系統。
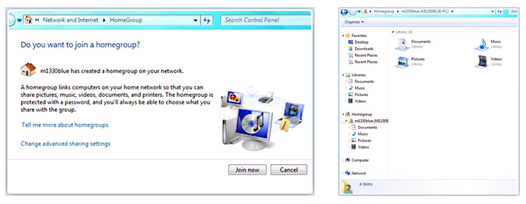
7.觸控式螢幕
Windows 7一個革命性的發展就是多點觸控。搭配有觸控功能的螢幕,使用者可以不需滑鼠,直接藉由觸控螢幕操控作業系統底下的所有軟體,如此一來,使用者可以更直覺化地操作這台電腦。例如放大縮小視窗不需要慢慢的拖曳視窗邊界,而是藉由手指往內或往外的方向自動進行辨識。此外Windows 7也支援手寫辨識功能,使未來的電腦只需要一個與主機結合的螢幕,不需要鍵盤及滑鼠。這項功能無疑是資訊界的一項重大突破!
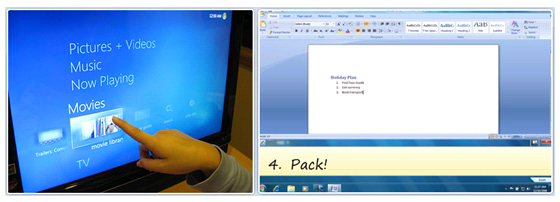
8.安全性
Windows XP的安全中心(Security Center)在Windows 7中已被行動中心(Action Center)所取代,另外包含九項Windows功能的提示:問題、報告與解決方案、Windows Defender、Windows Update、Diagnostics、網路存取保護、備份與回復、復原及使用者帳戶控制。這項統整易於使用者檢視Windows提供的各項訊息。
在Windows Vista中,使用者帳戶控制(UAC)這項功能最為人詬病。使用者要安裝新軟體或是執行某些程式時,總會跳出一個對話框要求要有系統管理員的權限認可,這對使用者來說無疑是一道囉唆的手續。或許是聽到了消費者的聲音,Windows 7改善了這個缺點,讓使用者能夠選擇訊息提示的等級。
在加強安全性方面,Windows 7內建了指紋辨識系統,加強生物特徵辨識功能,也易於管理使用者的指紋資料,對於安全性的防護是一項新的突破。
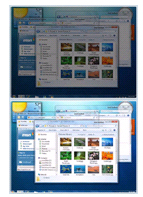
9.其他
Windows 7除了以「快速、方便」為這次改版的主要目標外,也講求讓使用者能擁有更大的掌控權,能夠自己決定出現哪幾類的Windows提示訊息。此外,Windows 7 特別加強記憶體管理,使記憶體需求較Windows Vista 節省,但這對記憶體大廠卻是個大衝擊;還有Windows 7對於開關機速度、電源管理等問題也有明顯的改善。
未來展望
由消費者及整個資訊界廠商的殷殷期盼,可以了解Windows 7的上市是多麼的引人注目且勢必會掀起波瀾。無論是各項資訊設備的整合、新的多點觸控技術、易於管理的平台、更加人性化的操作介面,將會帶動未來其他作業系統及電腦硬體設備的走向。期待Windows 7能帶領我們朝更人性化與便捷的數位生活邁進